
노트북으로는 블루투스 기기들이 잘 연동이 되지만 데스크탑 경우는 되는 경우도 있지만 안되는 경우도 꽤나 있는편입니다. 노트북 및 데스크탑에 블루투스 기기들 연동하는 방법 빛 안되는 경우 연결되도록 하는 방법에 관해서 전달드리도록 하겠습니다.
1. 블루투스 연동
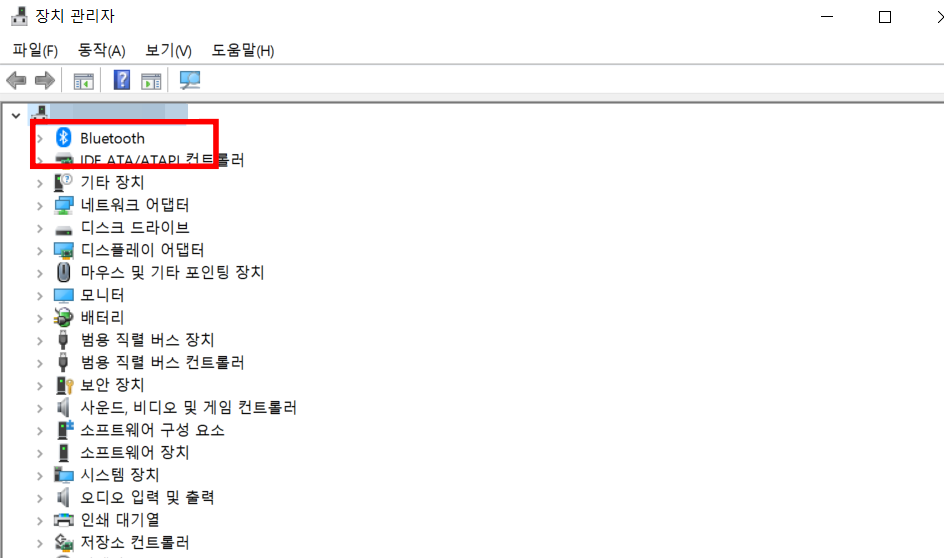
노트북 및 데스크탑에 블루투스 기능이 있는지 먼저 확인을 하실려면 윈도우키 + X 를 누르시면 여러 문구가 나오게 되는데 그 중 " 장치 관리자 " 로 들어가주시고 나서 위 화면처럼 장치 관리자 설정에 " Bluetooth " 가 있는지 확인해 주시면 되겠습니다.
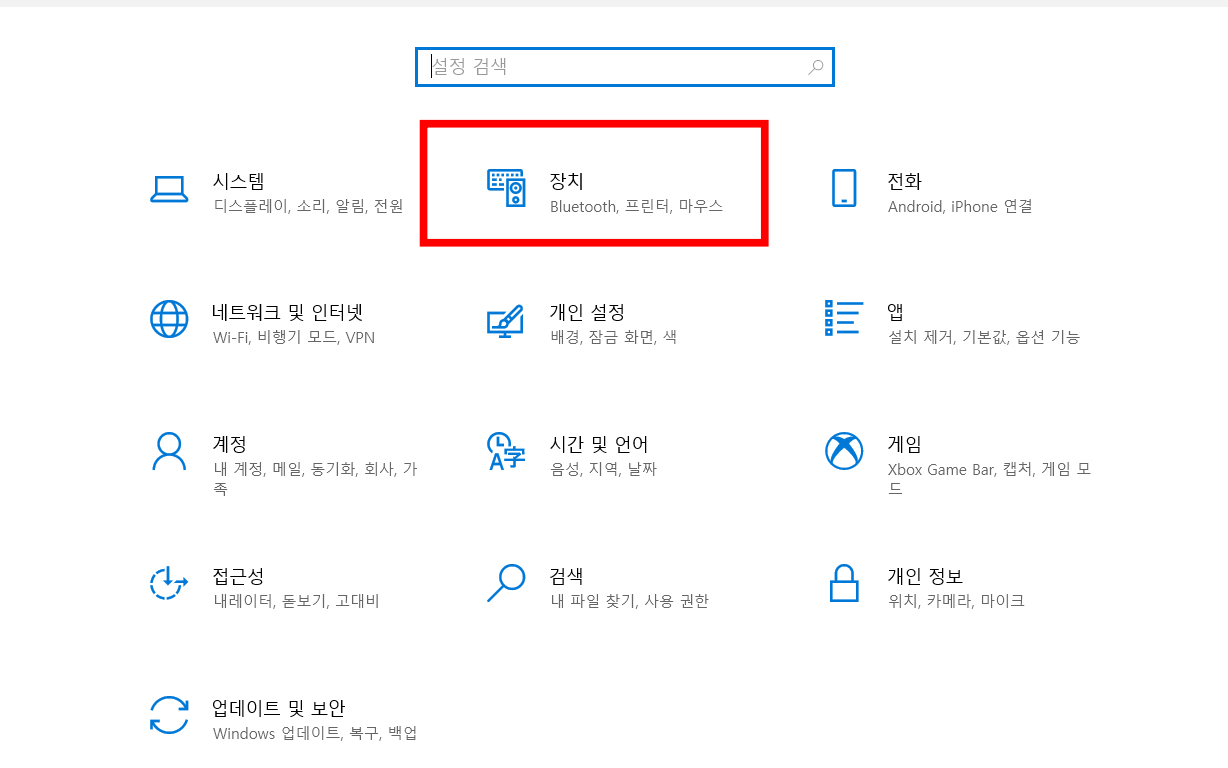
그 다음 윈도우키+I 를 눌러 윈도우 설정에 들어가주셔서 장치로 들어가주세요.
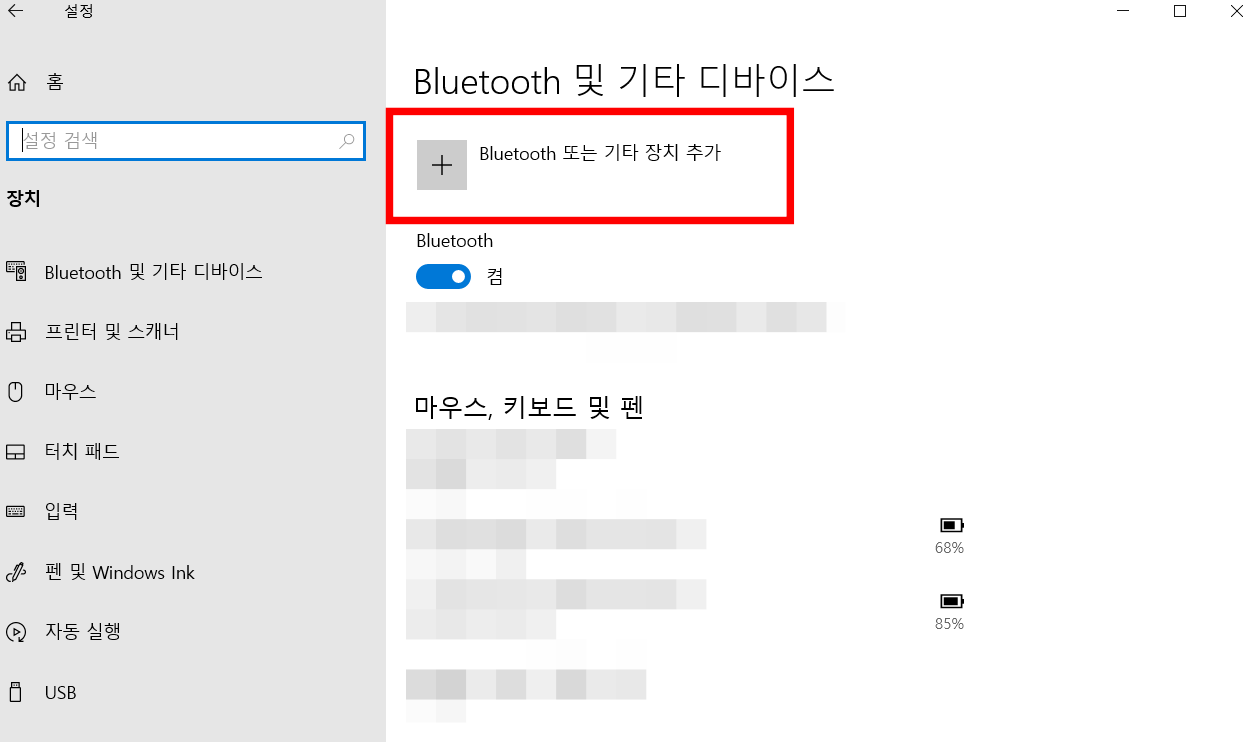
장치에 들어가시면 바로 Bluetooth 및 기타 디바이스가 보이실텐데 밑에 장치 추가를 눌러주세요.
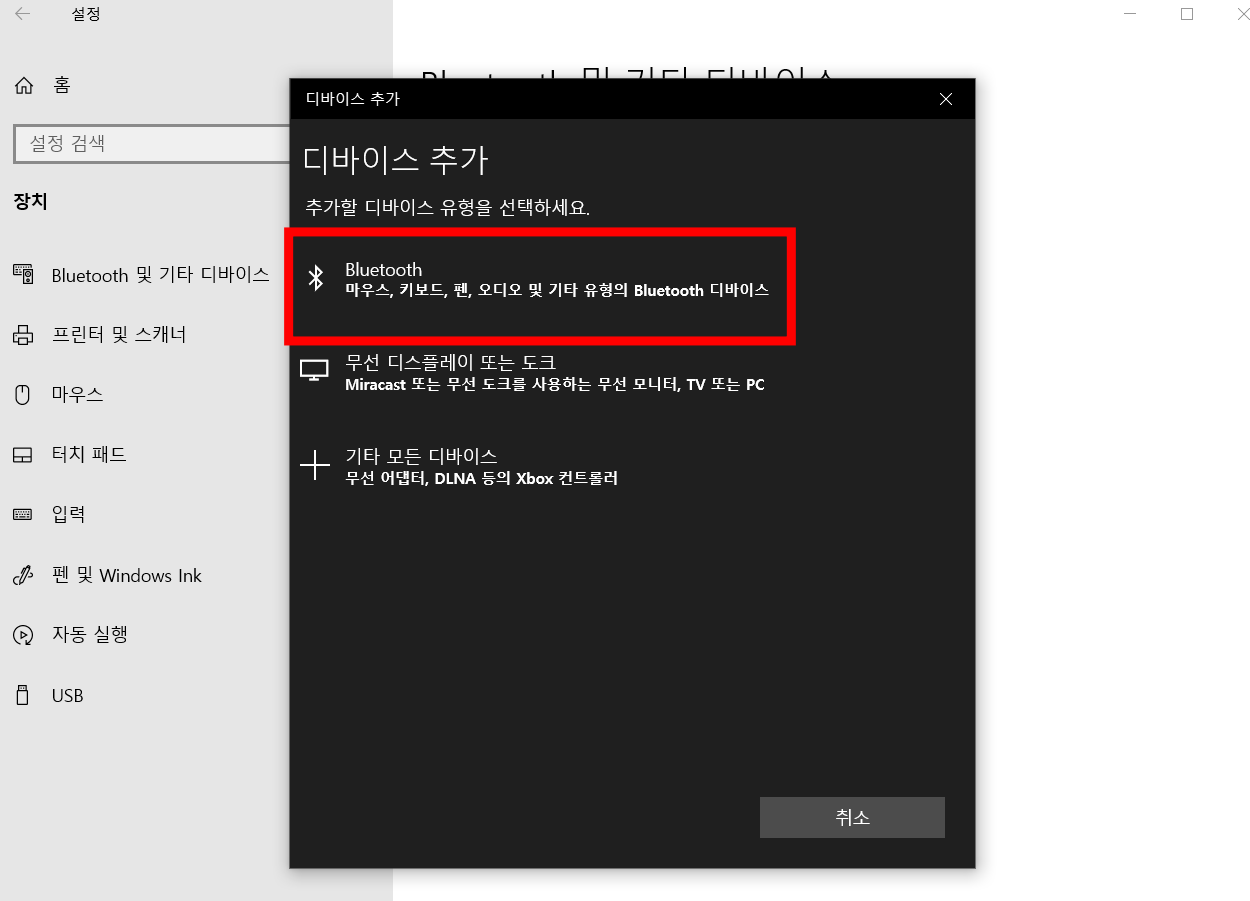
장치 추가 눌러주시면 검은색 화면이 나올텐데 밑에 있는 " Bluetooth " 를 클릭해주시면 됩니다. 단 디바이스 추가를 하시기전에 반드시 연동할려는 블루투스 기기는 페어링 상태에 있어야 합니다.

블루투스 기기가 페어링 중에 있다면 위 사진처러머 디바이스 추가에 저렇게 블루투스 기기가 나오게 됩니다. 페어링 한 블루투스기기가 위처럼 나왔다면 클릭해주시면 자동으로 연동되게 됩니다.
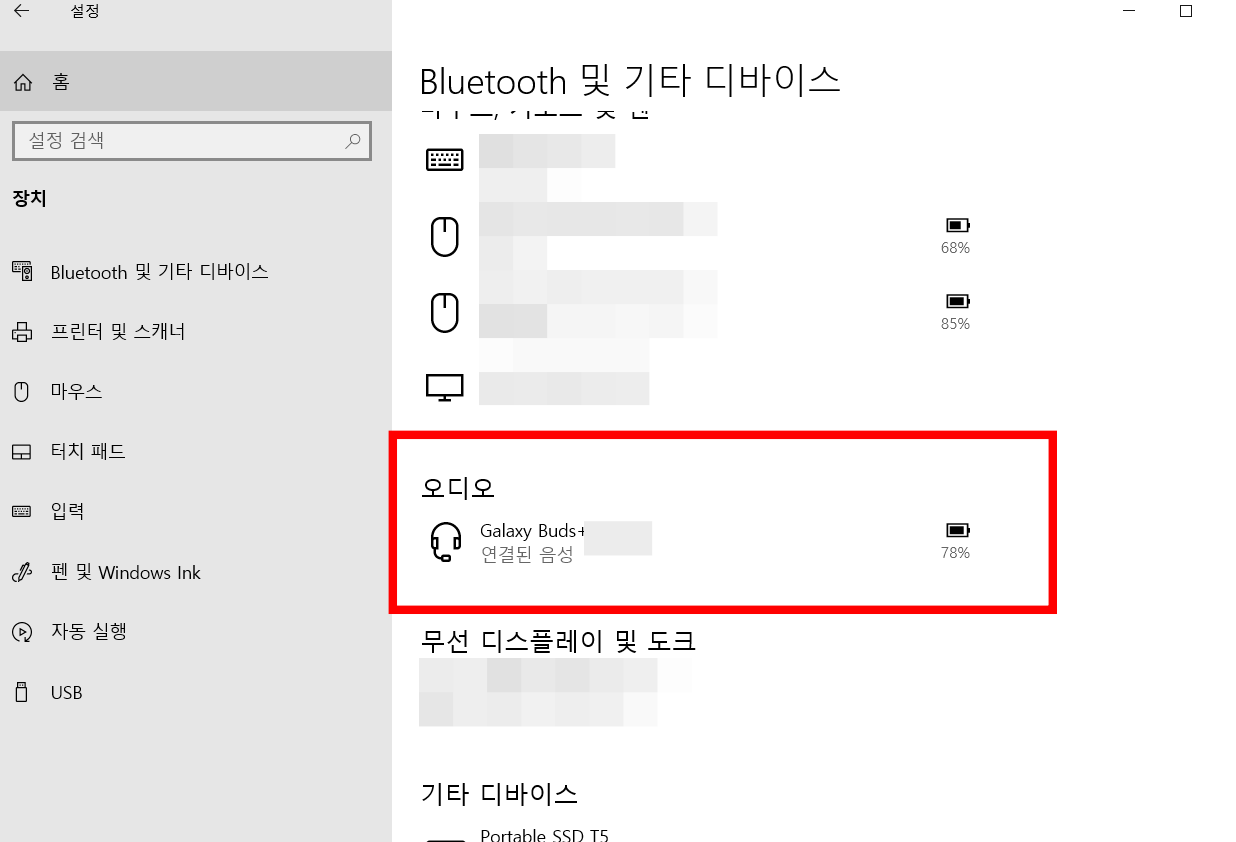
연동이 되었다면 이제 장치에 이렇게 연동이 되었다는 것을 확인하실 수 있습니다.
2. 장치 관리자에 블루투스가 없다면?

만약 장치 관리자에 블루투스 기능이 없다면 메인보드에 블루투스 기능이 탑재가 안된 제품입니다. 그래서 이런 경우는 " 블루투스 동글이 " 라고 해서 위 사진처럼 USB 형태의 USB를 구입하셔서 데스크탑 및 노트북에 꼽아주시기만 하면 됩니다. 밑에 링크를 타고 들어가셔서 구매를 하시거나 아니면 다나와 및 네이버에 검색하셔서 구매를 하시면 되겠습니다. 블루투스 동글이는 비싼 것으로 구매하실 필요가 없습니다. 최대한 싸면서도 블루투스 5.0을 지원하는 동글이 USB 제품으로 구매하셔도 무방합니다.
블루투스 v5.0 동글
COUPANG
www.coupang.com
오늘은 여기까지 데스크탑 및 노트북에 블루투스 기기들을 연동시키는 방법에 관해서 알아보았습니다.

* 모든 사진은 Unsplash같은 무료사진 및 출처를 밝히고 사용하고 있습니다.
* 제 블로그에 방문해주셔서 감사합니다. 제 글이 유익하셨다면 공감 한번만 눌러주시면 감사하겠습니다!
'컴퓨터 정보 > PC,모바일 정보' 카테고리의 다른 글
| 라이저 킷 장착 후 그래픽카드 성능 저하? 이렇게 해결해보세요 (0) | 2021.11.21 |
|---|---|
| 페이팔 계정 가입 및 계좌 설정 하는 방법 (0) | 2021.11.20 |
| 윈도우10, 윈도우11 동영상 오류 해결법,HEVC 코덱(H.265) 무료로 설치방법 (1) | 2021.11.11 |
| 유튜브 DNS 서버 오류 해결 방법 - 이렇게 해결해보세요. (1) | 2021.11.10 |
| 느린 인터넷 속도 최적화 및 빠르게 향상 하는 방법. 이렇게 직접 해보세요 (3) | 2021.11.03 |




댓글