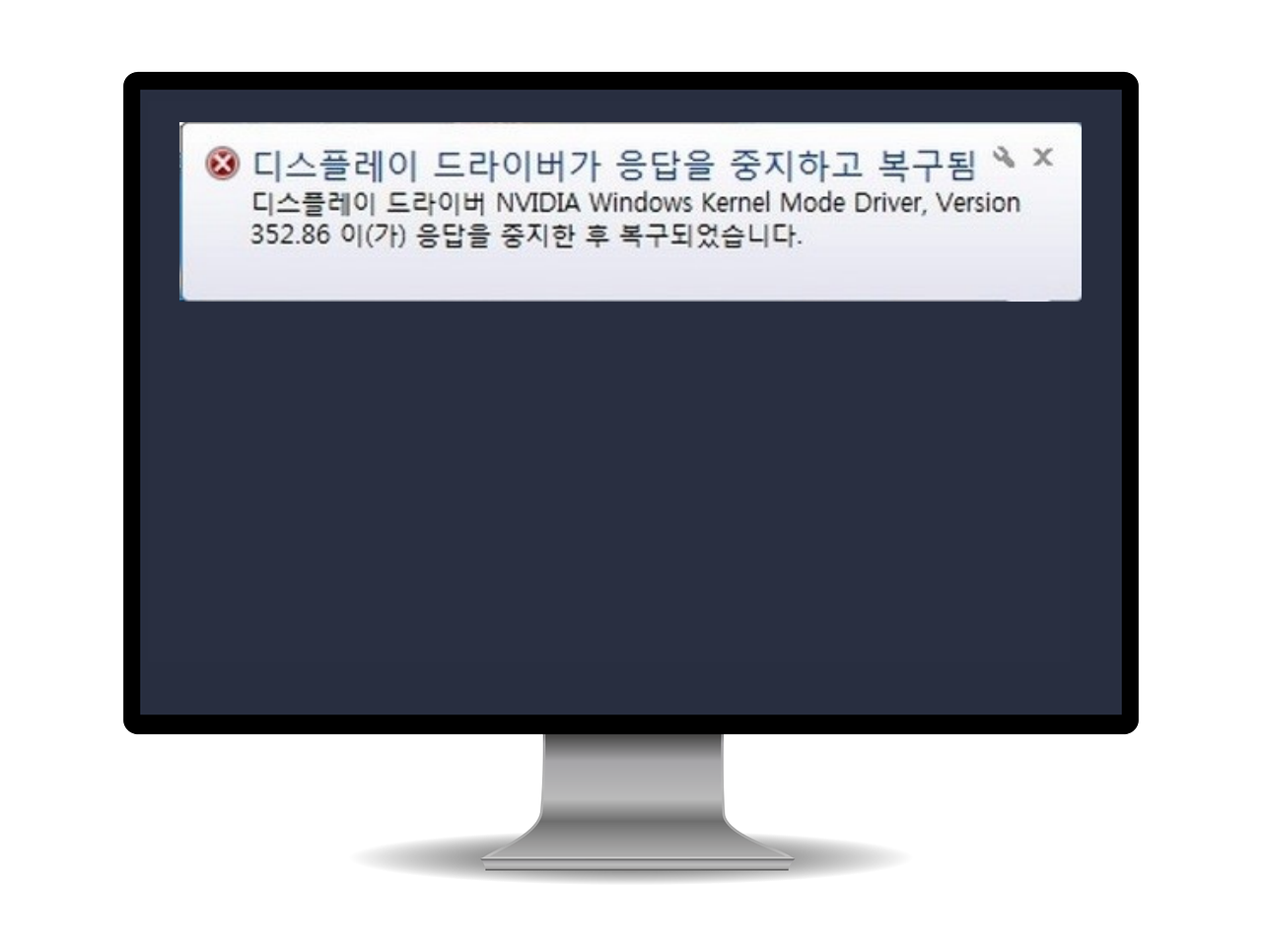
" 디스플레이 드라이버가 응답을 중지하고 복귀됨 "은 컴퓨터 및 노트북 사용자분들 중 게임을 하시는분들에게는 굉장히 큰 치명타 일 수 밖에 없는 오류이실텐데요. 발생되는 이유는 수많은 이유가 있겠습니다만, 대표적인 해결 방법을 전달드리도록 하겠습니다.
1. 그래픽드라이버가 손상이 되거나 구형 드라이버와 엉킨 경우 (90%)
2. 바이오스 설정
3. 그래픽카드 접촉 불량
4. 윈도우 포맷
5. 그래픽카드 불량
보통 이 3가지 때문인데, 가장 자주 발생되는 문제가 그래픽드라이버가 손상이 되었을 때가 대부분 입니다. 가장 간단한 부분부터 해서 해결책을 전달드리겠습니다.
1. 그래픽카드 드라이버 최신화

대표적인 해결법으로는 그래픽카드 드라이버를 최신화를 시키는 것입니다. 엔비디아 RTX, GTX 그래픽카드 사용자이시라면 구글링에 " 엔비디아 그래픽카드 드라이버 " 를 검색하셔서 설치를 진행해주셔야 합니다.

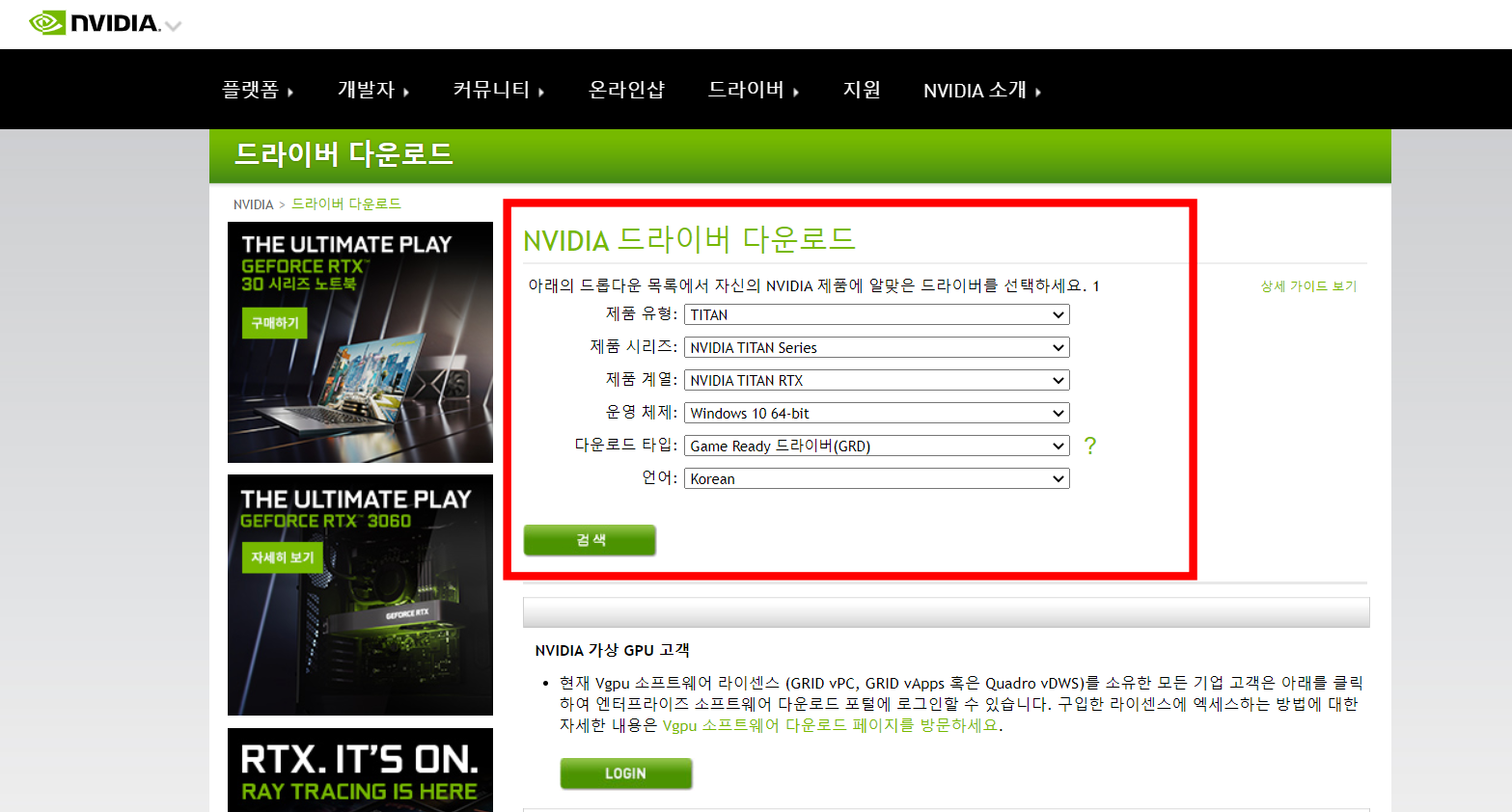
위 사진처럼 구글링으로 " 엔비디아 그래픽카드 드라이버 " 를 검색해주셔서 들어가신 뒤 자기 그래픽카드에 맞는 제품을 찾으신 뒤 드라이버를 다운 받으셔서 설치하시면 되겠습니다.
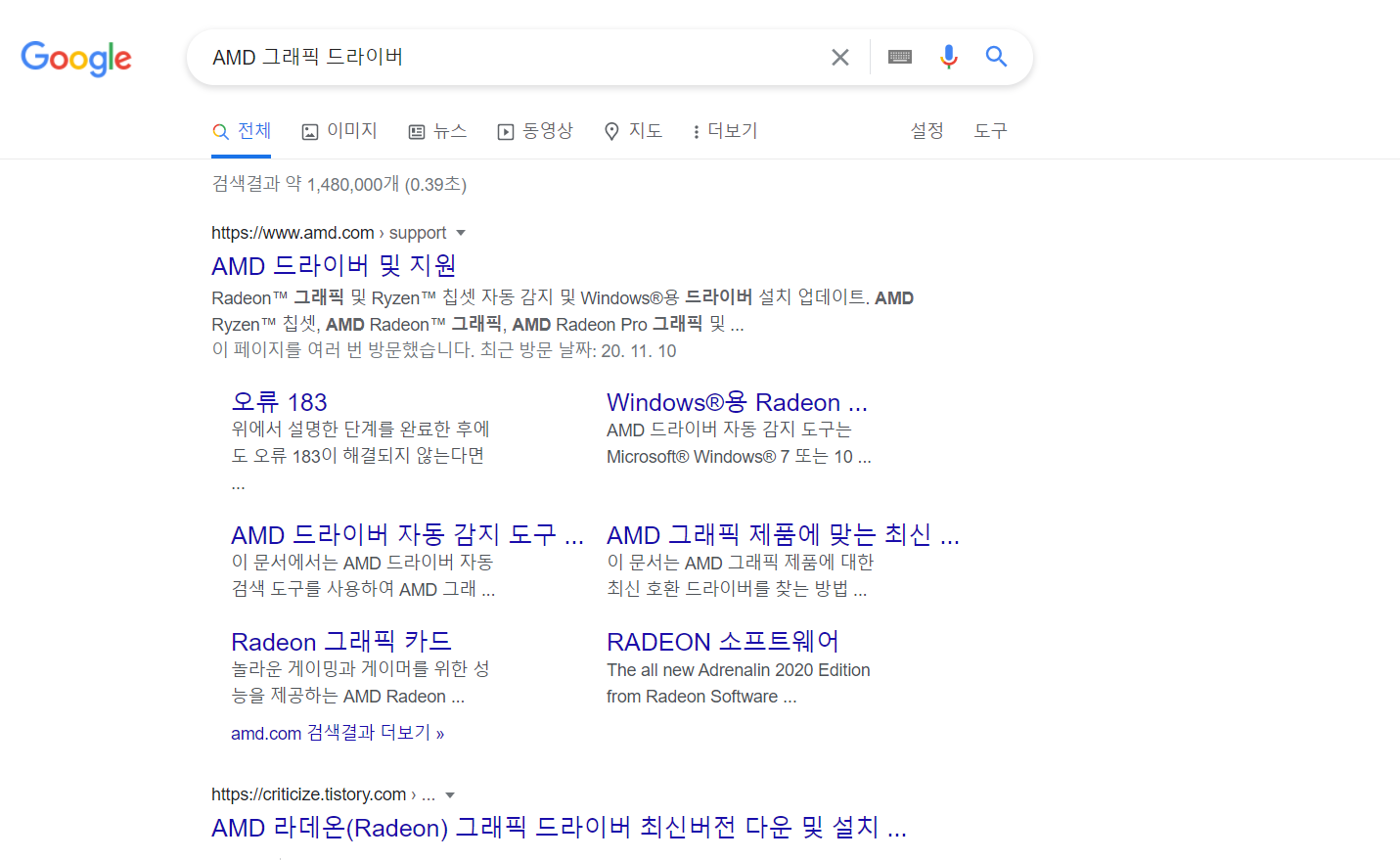

AMD 라데온 그래픽카드를 사용하시는분들이시라면 마찬가지로 구글링에 " AMD 그래픽카드 드라이버 " 를 검색해주셔서 사이트에 들어가신 뒤 밑에 보이시는 자기가 사용하는 그래픽카드에 맞게 제품을 찾으신 뒤 드라이버를 다운 받으셔서 설치하시면 되겠습니다. 보통 그래픽드라이버만 제대로 최신화 해주신다면 디스플레이 드라이버 응답 중지 오류는 고쳐집니다. 특히 구형 그래픽카드일 수록 말이죠.
만약 이래도 안되신다면 " DDU " 라는 통합그래픽드라이버 삭제 프로그램을 설치하셔서 진행하신뒤에 다시 한번 더 최신 그래픽드라이버를 설치해주시면 되겠습니다.
2. 바이오스 설정

이 방법은 CPU에 내장그래픽이 있으신분들만 하시면 되겠습니다. i7-11700KF 같이 F 가 들어간 모델이나 라이젠 5 5600X 같이 내장그래픽이 없는 모델이시라면 이 방법은 건너뛰시면 되겠습니다.
컴퓨터를 다시 시작하시거나 부팅시 F2 또는 Del 키를 연타하시면 바이오스에 진입을 하게 됩니다. 이제 여기서부터는 메인보드마다 하는 방법이 달라 밑에 있는 방법대로 진행해주시면 됩니다.
● GIGABYTE - Chipset →Internal Graphics → (Disable 에서 Enable로 변경) → F10 으로 종료
● ECS - Chipset → System Agent Confguation → IGD Multi-Monitor → (Disable 에서 Enable로 변경) → F4 으로 종료
● MSI - Advanced →Internal Graphics Configuration →IGD Multi-Monitor → (Disable 에서 Enable로 변경) → F10 으로 종료
● ASROCK - Advanced → Chipset Configuration → IGP Multi-Monitor → (Disable 에서 Enable로 변경) → F10 으로 종료
● ASUS - Advanced → System Agent Confguation → Graphics Configuration → IGPU Multi-Monitor (Disable 에서 Enable로 변경) → F10 으로 종료
이렇게 진행해주신 다음에 재부팅 해주셔서 확인하시면 되겠습니다.
3. 그래픽카드 접촉 불량

그래픽카드 접촉 불량으로 인하여 나올 수 있습니다. 특히나 그래픽카드를 세워서 사용할 수 있게 해주는 라이저 킷 사용자분들 중에 제대로 연결이 안되어있다면 디스플레이 응답 중지 오류가 발생하기도 하니 접촉 불량이 있는지 확인해 주시면 되겠습니다. 그래픽카드 접촉 부분에 지우개질 후 다시 장착을 해줍시다.
4. 윈도우10 업데이트 전 상태로 돌리거나 포맷을 권장합니다.

윈도우 업데이트 도중 업데이트 프로그램이랑 그래픽 드라이버가 충돌이 되어 오류가 나타나는 경우도 있습니다. 특히 윈도우10 업데이트 후 자고 일어났는데 어제까지만 해도 잘 실행이 되었던 게임이 갑자기 안되는 경우도 있죠. 이런 경우는 2가지 해결책이 있습니다.
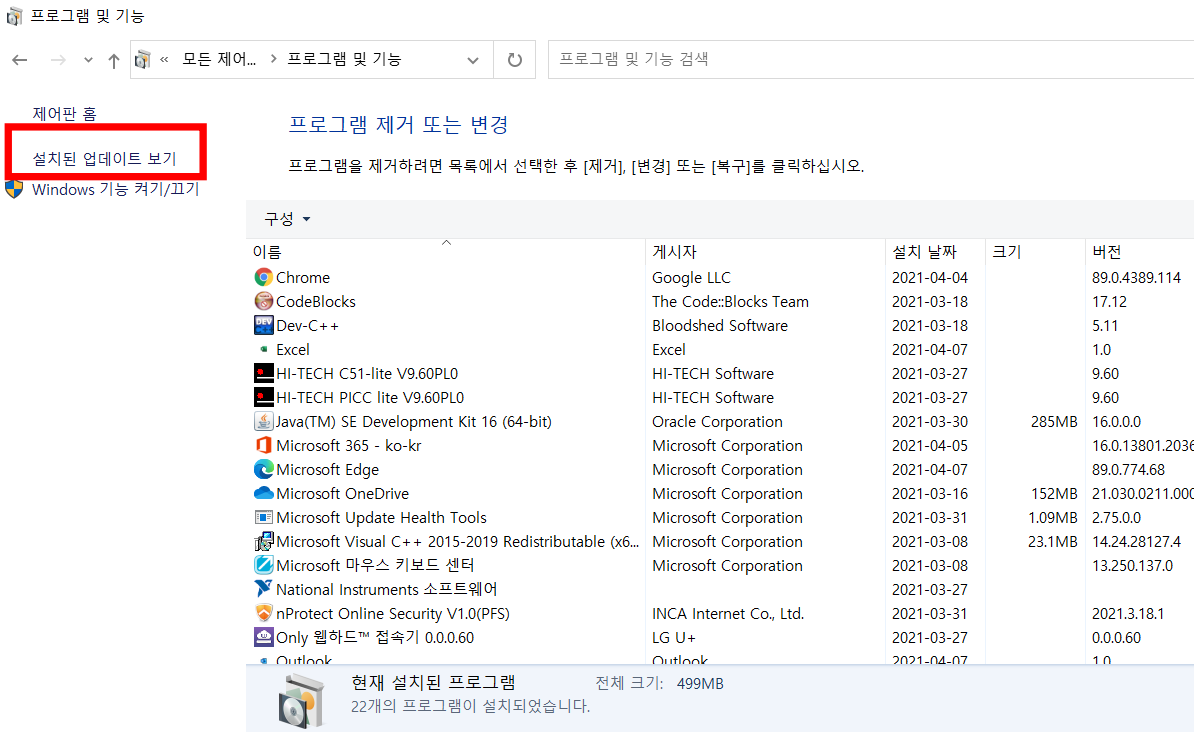
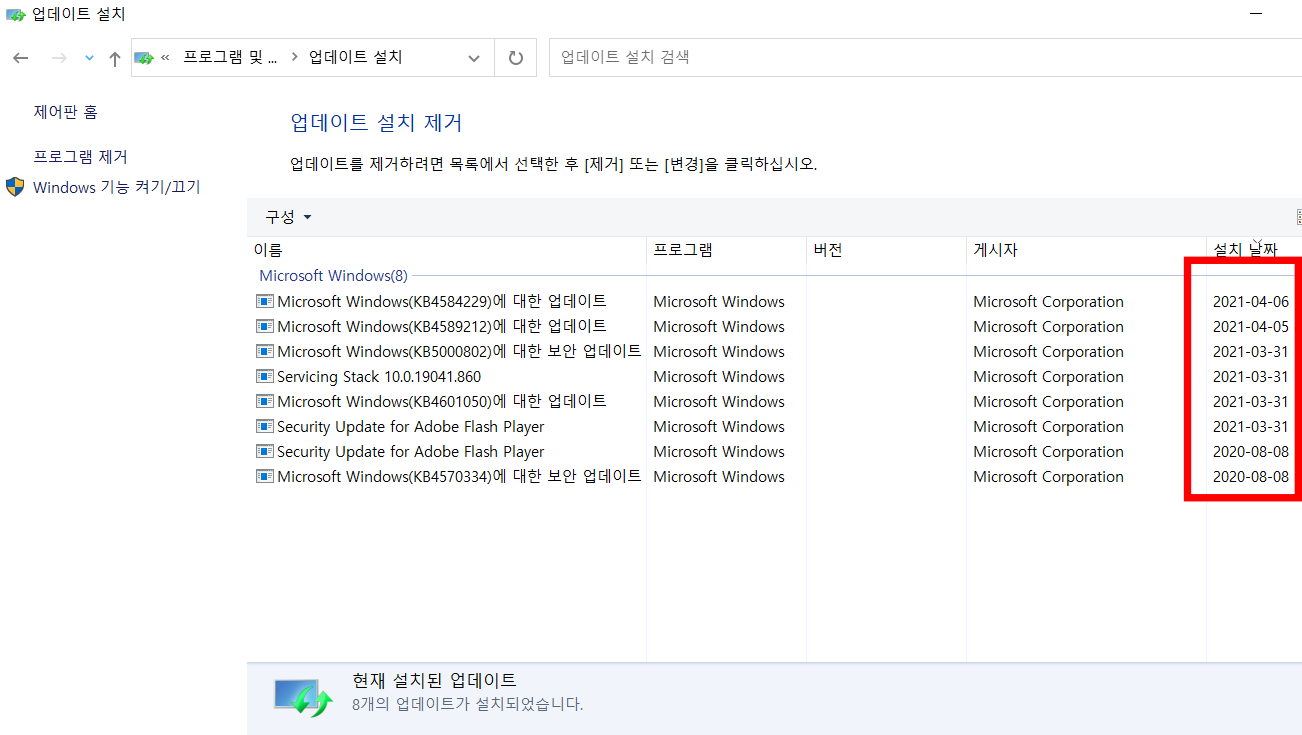
먼저 전날밤에 윈도우10을 업데이트 하셨다면 제어판에 들어가셔서 프로그램/제거로 들어가 왼쪽 상단에 보시면 " 설치된 업데이트 보기 " 라는 문구가 있으실 겁니다. 그걸 클릭해주시면 오른쪽처럼 나오실텐데요. 설치날짜를 보시고 어제 날짜로 설치된 업데이트가 있다면 삭제해보시고 진행해 보시는 것을 추천드립니다.
만약 이 방법도 안된다면 컴퓨터 자체를 포맷하는 방향으로 가셔야 합니다.
5. 그래픽카드 드라이버 및 포맷으로도 해결이 안된다면 그래픽카드 문제

위 방법도 안되신다면 마지막 방법으로는 그래픽카드를 AS를 보내셔야 되는데요. 위 4가지 방법이 일반사람이 할 수 있는 최대의 방법이기 때문에 여기서부터는 직접적으로 관여하는 것은 비추천드리며 제조사쪽에 그래픽카드를 보내셔야 합니다. 오래된 그래픽카드라면 소프트웨어를 받아들이는 캐시메모리나 부품들이 소프트웨어적으로 충돌하는 경우이기 때문에 반드시 구매한 제조사에게 보내셔야 하며, 무상 AS 기간이 남아있다면 지체없이 보내주도록 합시다. ( 대부분 무상 AS는 3년 )
무상 AS기간이 지났다면 먼저 유상 수리 업체쪽에 가서 수리 가격을 알아본 다음 가격에 맞추어 새로운 그래픽카드를 구매를 할것인지 아니면 수리를 진행할 것인지 결정하시면 되겠습니다.
글 시작부터 말씀드렸지만 " 디스플레이 드라이버 응답중지 " 오류가 나왔다면 반드시 먼저, 그래픽카드 드라이버를 최신화부터 해보시는 것을 추천드립니다. 여기까지 디스플레이 드라이버 응답을 중지하고 복구됨 해결 방법에 관해서 알아보았습니다.
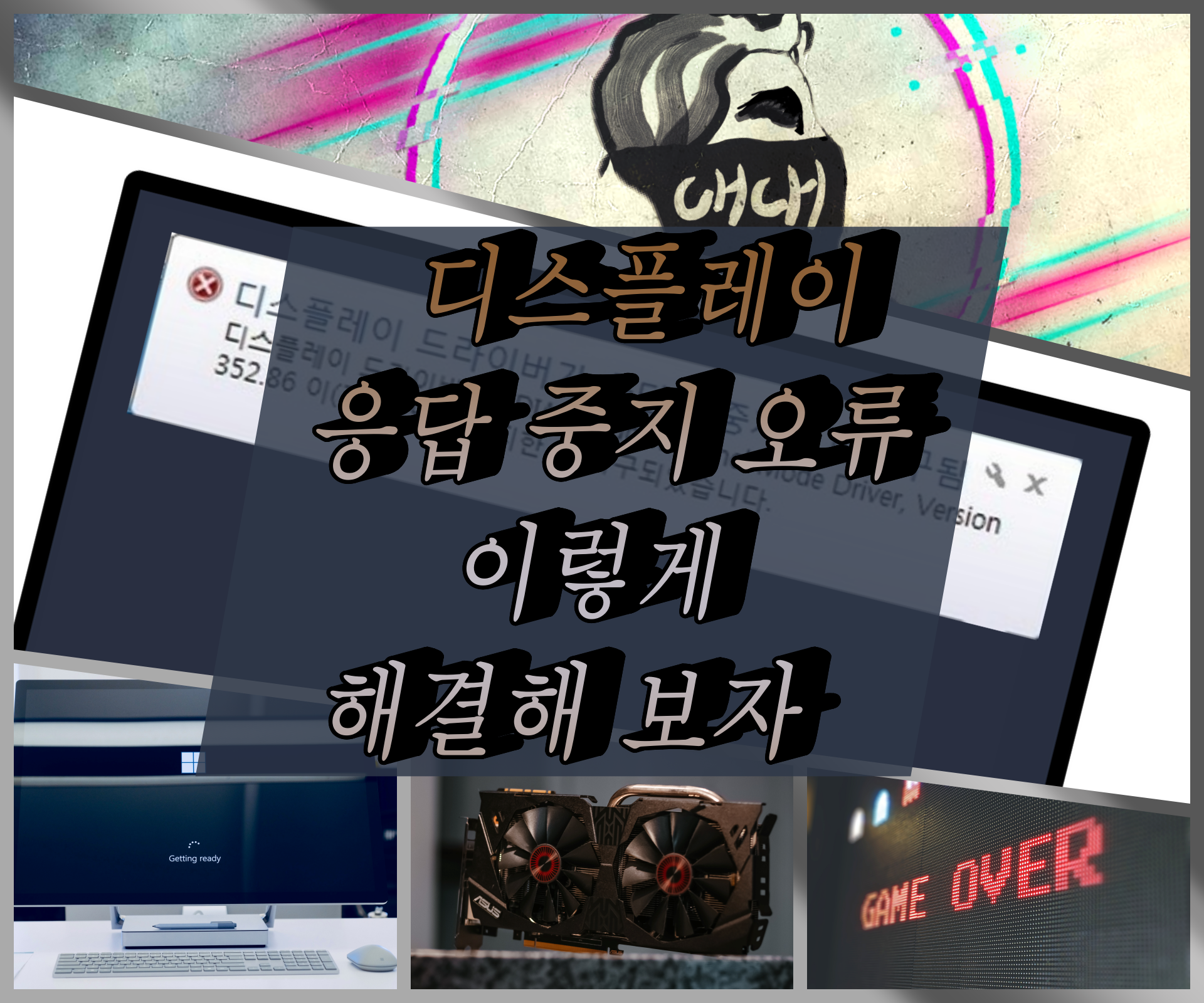
* 모든 사진은 Unsplash같은 무료사진 및 출처를 밝히고 사용하고 있습니다.
* 제 블로그에 방문해주셔서 감사합니다. 제 글이 유익하셨다면 공감 한번만 눌러주시면 감사하겠습니다!
'컴퓨터 정보 > PC,모바일 정보' 카테고리의 다른 글
| 모니터 신호없음 , 절전모드 진입 오류 이렇게 해결해 보세요 - CHCH IT (956) | 2021.11.02 |
|---|---|
| 윈도우 OS 및 어도비 프로그램 크랙 버전으로 사용해도 될까? - 윈도우10,11 / 프리미어프로,에펙 (0) | 2021.11.01 |
| 우측 하단 광고 차단 방법, 이렇게 해결해 보세요 - 크롬 2021.10 최신판 (0) | 2021.10.30 |
| 이더넷 오류 식별되지않은 네트워크 오류 해결 방법 - 윈도우10,윈도우11 (1449) | 2021.10.28 |
| 데스크탑, 노트북 RAM(메모리) 업그레이드 하기전 반드시 알아야 할 것 (0) | 2021.10.27 |




댓글