
MS office 프로그램 중 파워포인트로 작업하시고 난 뒤 파워포인트 슬라이드 자체를 이미지로 저장을 하여 다른 타 업체에게 보내달라는 사항을 만나신 적이 있으실 겁니다. 파워포인트 슬라이드를 고해상도로 컴퓨터에 저장하는 방법에 관련해서 알아보도록 하겠습니다.
1. 레지스트리 편집기로 이미지 해상도 편집

이 기능은 윈도우10기준으로 먼저 설명드리겠습니다. 이 기능은 윈도우7, 윈도우8.1에서도 가능하니 그대로 따라하시면 됩니다. 먼저 윈도우키+R 키를 눌러 실행창을 불러오거나 아니면 찾아보기에서 " regedit " 를 입력해서 " 레지스트리 편집기 " 를 찾아서 들어가주세요.

그러면 이런 창이 나오실텐데요. 왼쪽에 보시면 여러가지 폴더가 있다는 것을 확인이 가능하실 겁니다.

HKEY_CURRENT_USER / Software / Microsoft / Office / 14.0 / PowerPoint / Options
자 여기서 주목하실 것이 바로 빨간색 바탕화면의 14.0 이라고 적혀져 있는 것인데요. 마이크로소프트 오피스 버전 마다 저 숫자가 다르게 표현이 됩니다.
16.0 = MICROSOFT OFFICE 2016 / 2019 / 365
15.0 = MICROSOFT OFFICE 2013
14.0 = MICROSOFT OFFICE 2010
12.0 = MICROSOFT OFFICE 2007
11.0 = MICROSOFT OFFICE 2003
8.0 = MICROSOFT OFFICE 365
이렇게 차이가 나니 저는 마이크로소프트 2010을 사용 중이니 14.0 으로 들어가서 추가 설명 드리겠습니다. 이 이후의 방법은 다 동일합니다.

자 이제 Option 까지 들어가시면 오른쪽 빈 화면에 여러가지 친구들이 보이실텐데요. 오른쪽 빈 바에 마우스 오른쪽 클릭해주세요.

오른쪽 클릭하시면 이렇게 새로 만들기가 나오실텐데 클릭하시면 오른쪽 처럼 여러가지 선택창이 나오실 겁니다. 그 선택 창 중 " DWORD(32비트) " 를 클릭해주세요.

새로운 아이콘이 생기셨다면 그 새로운 아이콘 이름을 ExportBitmapResolution 으로 입력해주시고 엔터를 눌러주신 다음에 형성된 ExportBitmapResolution을 클릭해주세요.
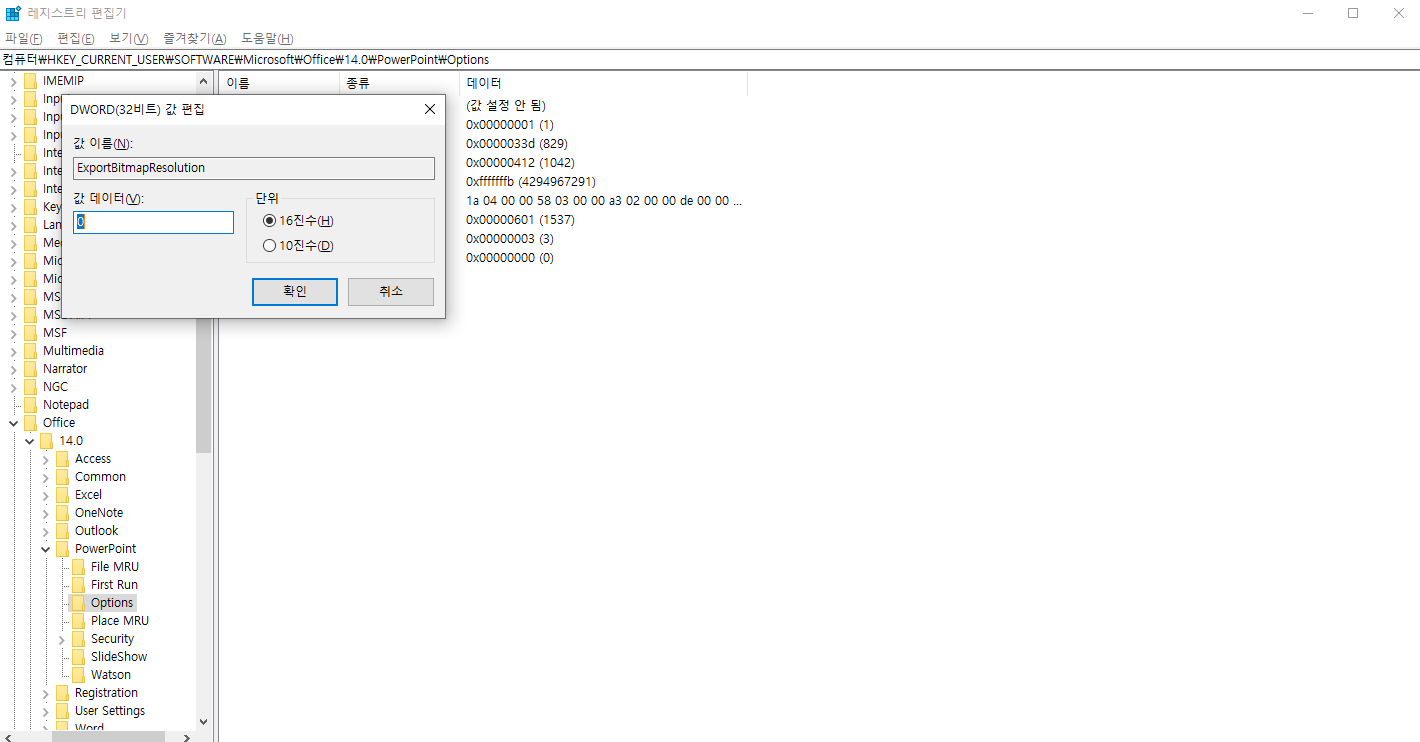
그럼 이렇게 16진수, 10진수 및 값 데이터를 입력하라는 창이 나오실텐데요.
진수는 10진수를 선택해주시고, 데이터 값은 위 표에 따라 선택하시면 되는데, 최고 해상도를 클릭하셔도 고해상도로는 저장되나 가끔마다 파워포인트 파일이 꺠지면서 저장되는 경우가 있습니다. 이런 경우는 계속 다른 숫자를 넣으셔서 값을 찾으셔야 되는데 개인적으로는 96을 시작해서 숫자를 2배씩 늘려 해보는 것을 추천드립니다. 저 경우는 216 경우가 최대로 안 꺠지고 고해상도로 저장이 되더군요. 수치는 밑 표를 보시면서 확인하시고 맞는 값에 맞추어 적으시면 되겠습니다.
| 10진수 값 | 전체 화면 픽셀 | 와이드스크린 픽셀 | 인치당 도트 수 |
| 50 | 500 × 375 | 667 × 375 | 50dpi |
| 96(기본값) | 960 × 720 | 1280 × 720 | 96dpi |
| 100 | 1000 × 750 | 1333 × 750 | 100dpi |
| 150 | 1500 × 1125 | 2000 × 1125 | 150dpi |
| 200 | 2000 × 1500 | 2667 × 1500 | 200dpi |
| 250 | 2500 × 1875 | 3333 × 1875 | 250dpi |
| 300 | 3000 × 2250 | 4000 × 2250 | 300dpi |
2. 이미지 컴퓨터로 저장하기
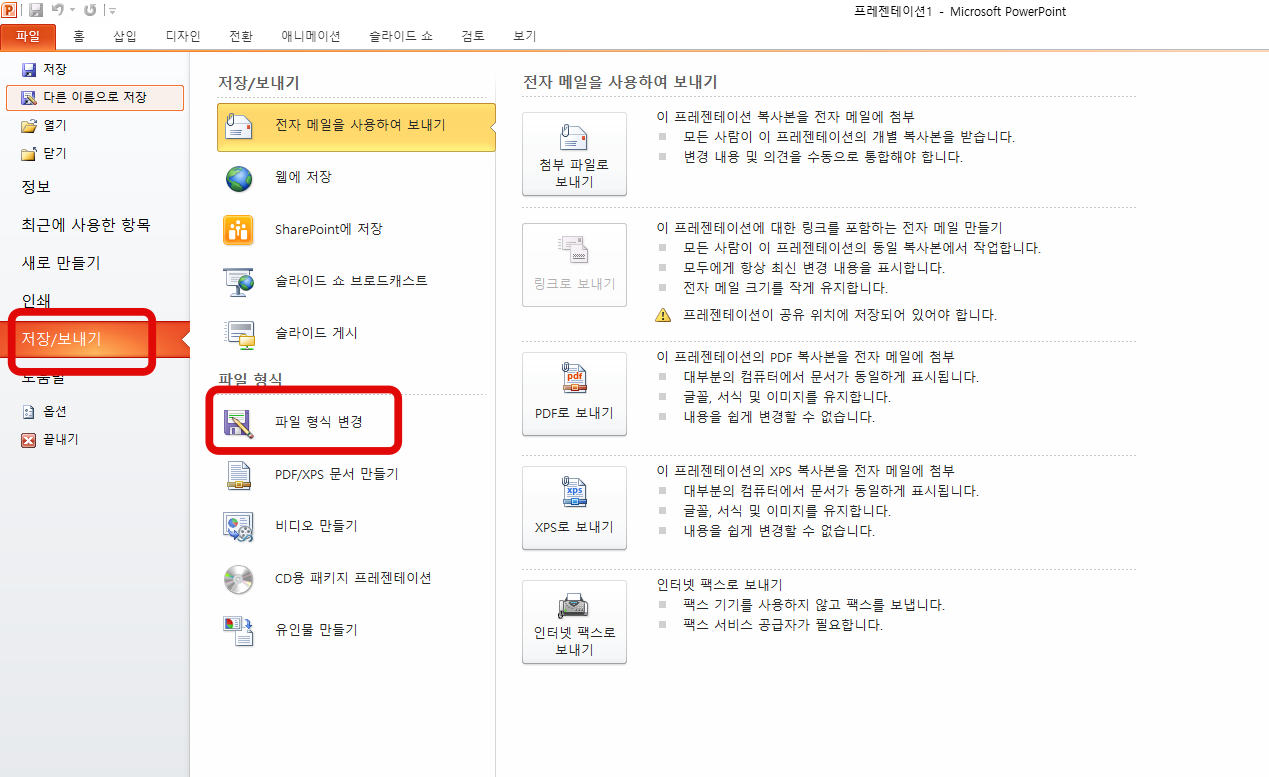
값은 맞추어 놓았으니 이번에는 파워포인트 슬라이드를 고해상도 이미지로 저장하는 방법을 알려드리는 것으로 마무리 하겠습니다. 파워포인트 들어가셔서 2010 기준으로 저장/보내기를 클릭하시면 파일 형식쪽에 " 파일 형식 변경 " 이라는 문구가 보이실 겁니다. 그걸 클릭해주세요.
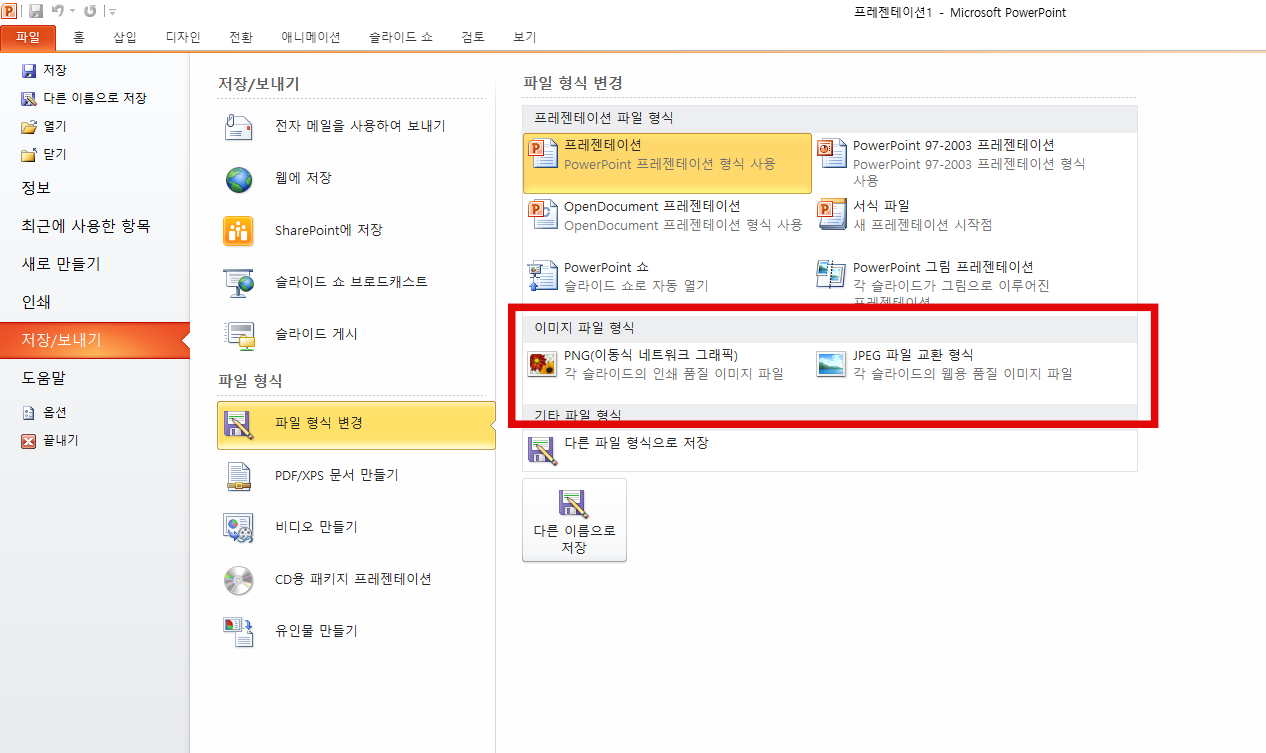
오른쪽에 이미지 파일 형식 이라고 나오시게 되는데, 거기에서 PNG로 하실지 아니면 JPEG로 하실지 결정하시면 되겠습니다. PNG 경우는 이미지 용량 자체가 굉장히 크게 나오니, 수백장 이상 저장하시는 것이라면 PNG 보다는 ' JPEG " 로 저장하시는 것을 추천드립니다.
여기까지 파워포인트 슬라이드를 컴퓨터에 이미지로 저장하는 방법을 알아보았습니다.
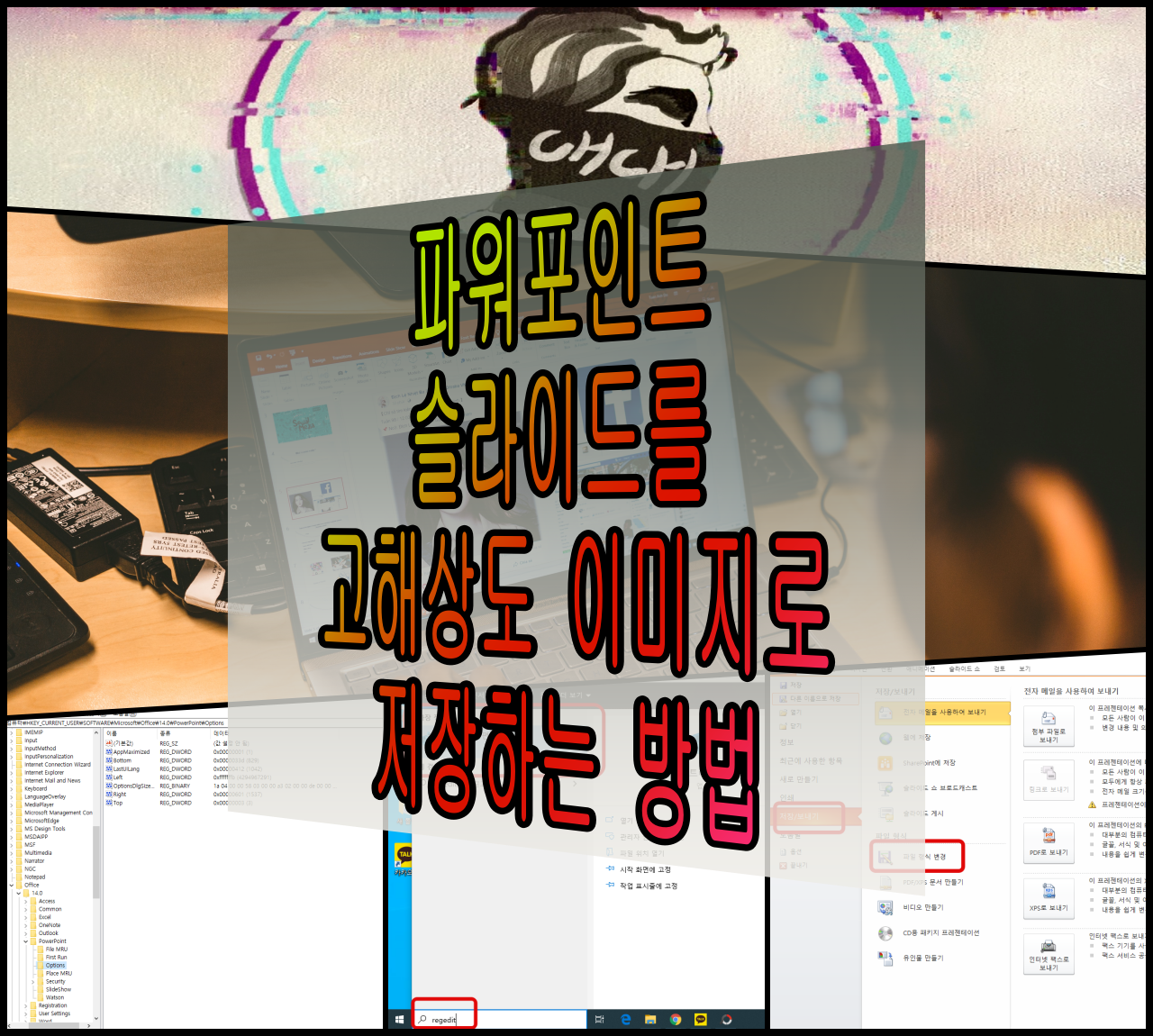
* 모든 사진은 Unsplash같은 무료사진 및 출처를 밝히고 사용하고 있습니다.
* 제 블로그에 방문해주셔서 감사합니다. 제 글이 유익하셨다면 공감 한번만 눌러주시면 감사하겠습니다!
'컴퓨터 정보 > PC,모바일 정보' 카테고리의 다른 글
| 윈도우11의 숨겨진 유용한 기능, 영상 녹화기능도?? (1) | 2021.12.25 |
|---|---|
| 인터넷 뉴스 및 기사에 도배된 광고 없애는 방법 (0) | 2021.12.12 |
| 인터넷 연결 없이 컴퓨터,데스크탑 메인보드 확인하는방법 (0) | 2021.12.02 |
| 윈도우 11에 플레이 스토어 설치 하는 방법 (0) | 2021.11.28 |
| 그래픽카드 가성비, 현시점에서 무엇으로 구매해야될까? (0) | 2021.11.26 |




댓글