
윈도우11에 가장 기대되는 기능이라 하면 뭐라해도 윈도우 OS에 안드로이드 앱을 사용할 수 있는 WSA 기능일 겁니다. 단 아직 정식 버전이 아닌 베타버전이기 때문에 많이 불안정하기도 하고, 설치하는 방법도 굉장히 복잡하다는 느낌이 들 수 있습니다. 안드로이드 앱을 사용하기 위해서는 2가지 방법이 존재하는데요. 아마존 Appstore를 사용하는 방법과 또는 플레이스토어를 직접 설치하는 방법이 있습니다. 아마존 Appstore 경우는 미국쪽으로 우회해야 하기 때문에 플레이스토어를 설치하는 방법을 소개해드리고자 합니다.
1. 플레이 스토어 설치하는 방법
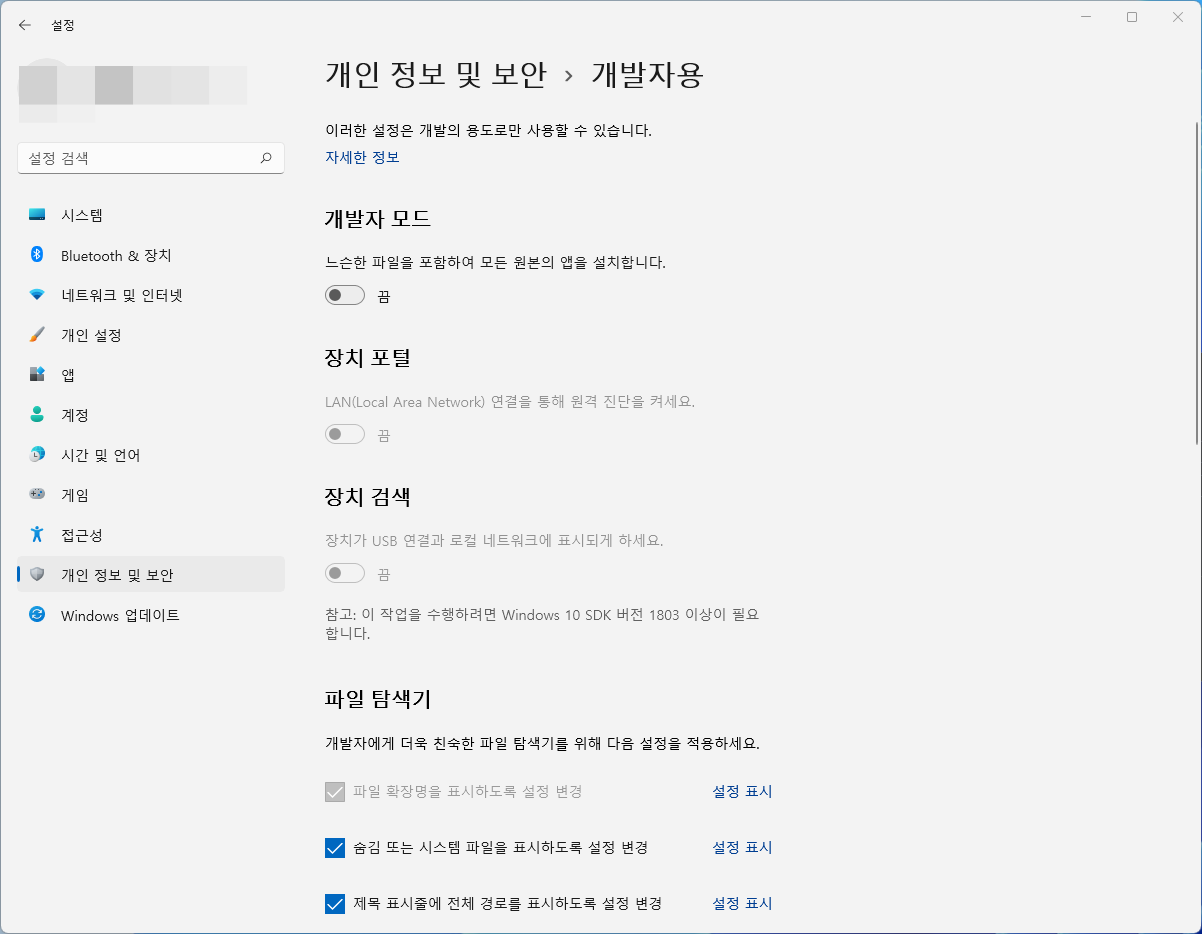
먼저 개발자 모드를 활성화 시켜주셔야 합니다. 윈도우키+i를 누르셔서 설정으로 들어가주신 다음에 ' 개인 정보 및 보안 ' 창으로 들어가서 개발자 모드를 켜주세요.



개발자 모드를 켜주신 다음에 탐색창에 Windows를 입력하신 다음 " Windows 기능 켜기/끄기 " 를 실행해 주셔서 ' Hyper V ' , Windows 하이퍼바이저 플랫폼 , 가상 머신 플랫폼을 체크해주시고 확인을 해주신 다음 컴퓨터를 재부팅 해주세요.
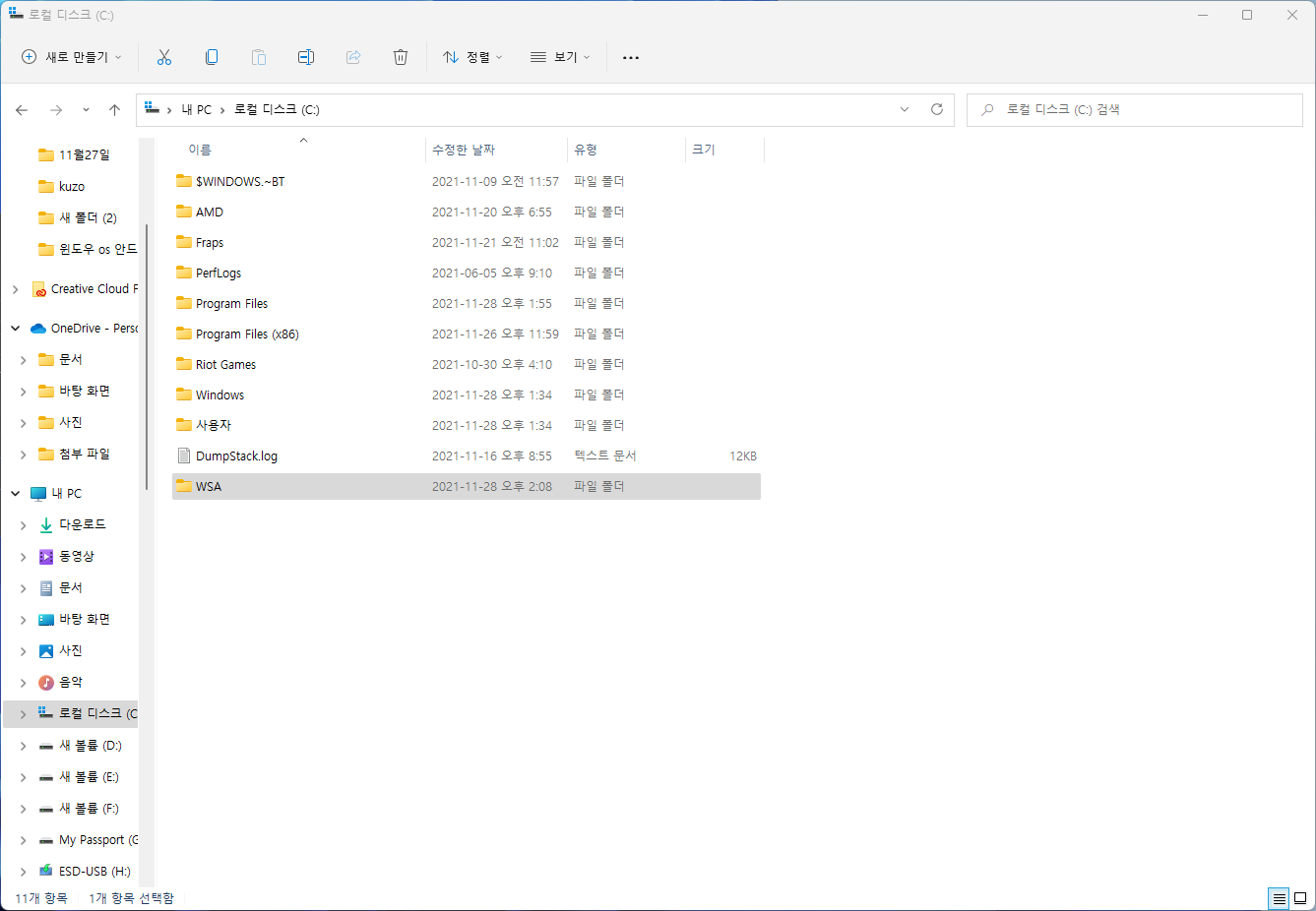
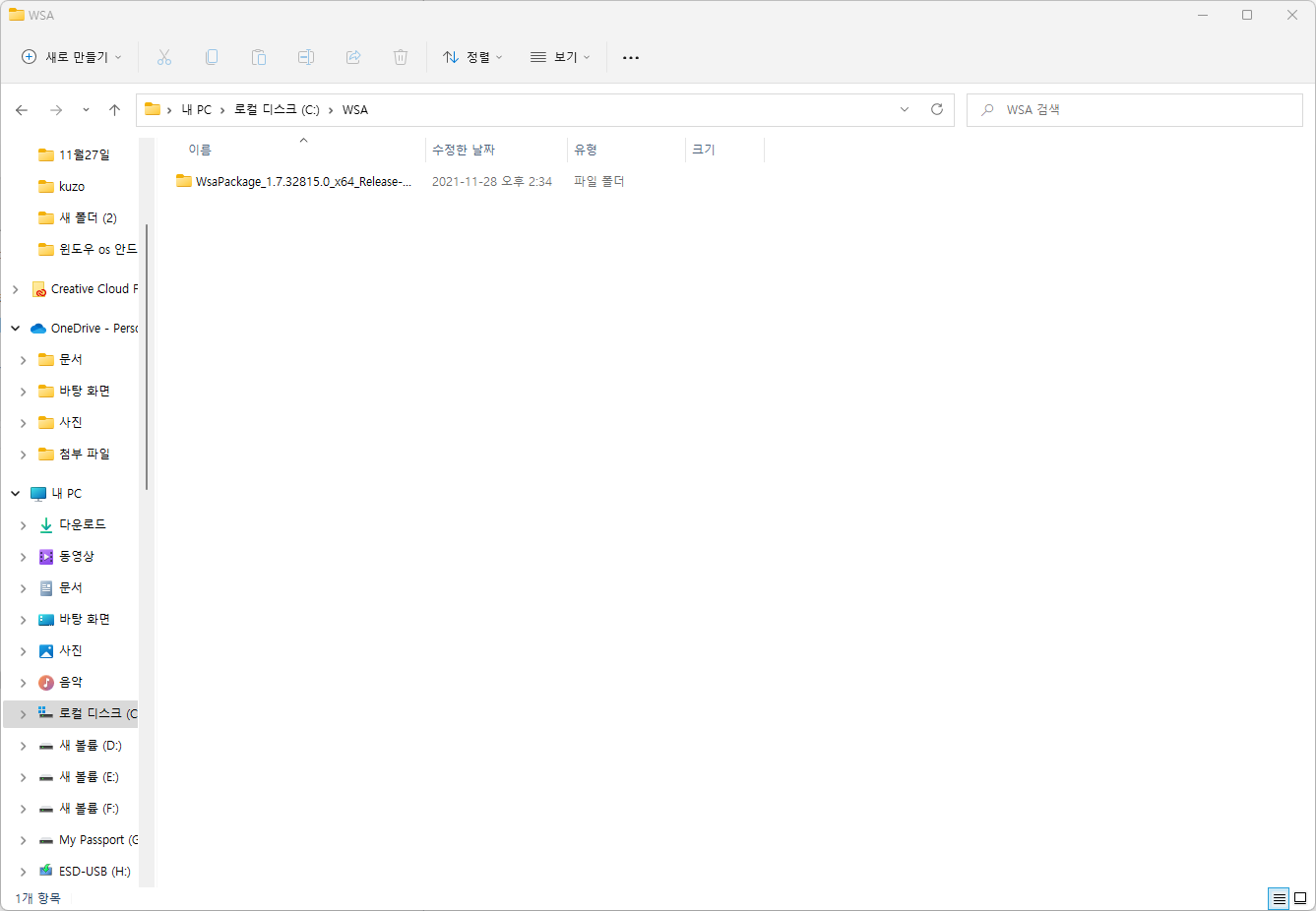
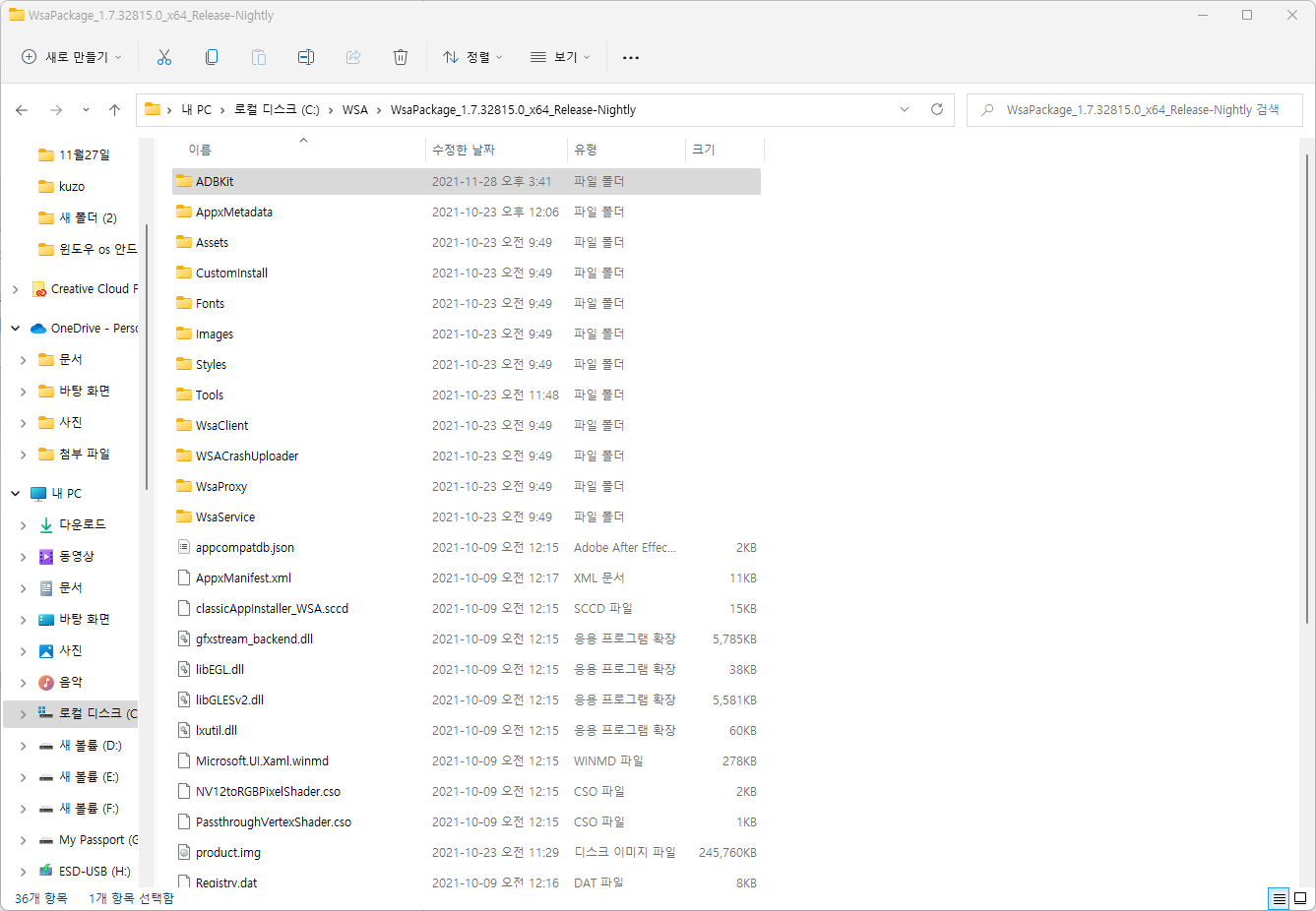
https://drive.google.com/file/d/13UYVTG0XKrxIopUEvqZc5AiBnhoyLlD2/view?usp=sharing
WsaPackage_1.7.32815.0_x64_Release-Nightly.zip
drive.google.com
https://drive.google.com/file/d/1Kwrq1WmLr-i576Vg4gHoPsme63dGhXCt/view?usp=sharing
ADBKit.zip
drive.google.com
재부팅 하셨다면 먼저 위에 있는 2개 파일을 다운로드 받아주시고 난 뒤에, 로컬 디스크 C 에 WSA 폴더를 만드시고 나서, WSAPackage를 WSA 폴더 안에다가 압축을 풀어주시고, 밑에 있는 ADBKit은 WSA 폴더에 푼 WSAPackage 폴더 안에다가 풀어주시면 되겠습니다.
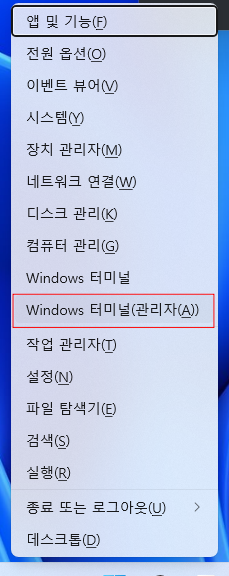
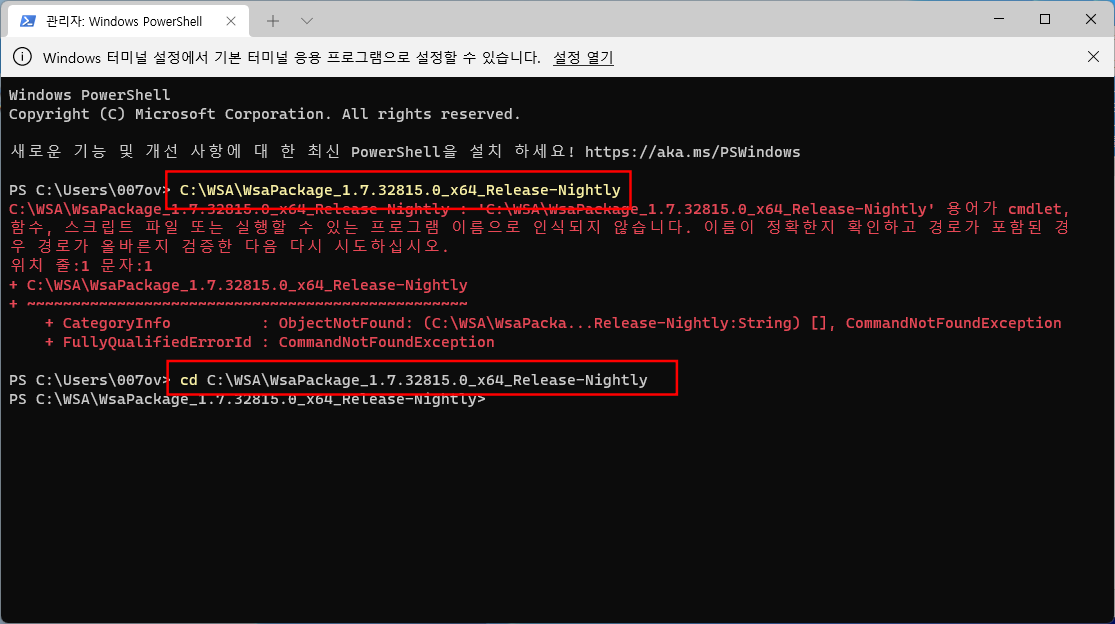
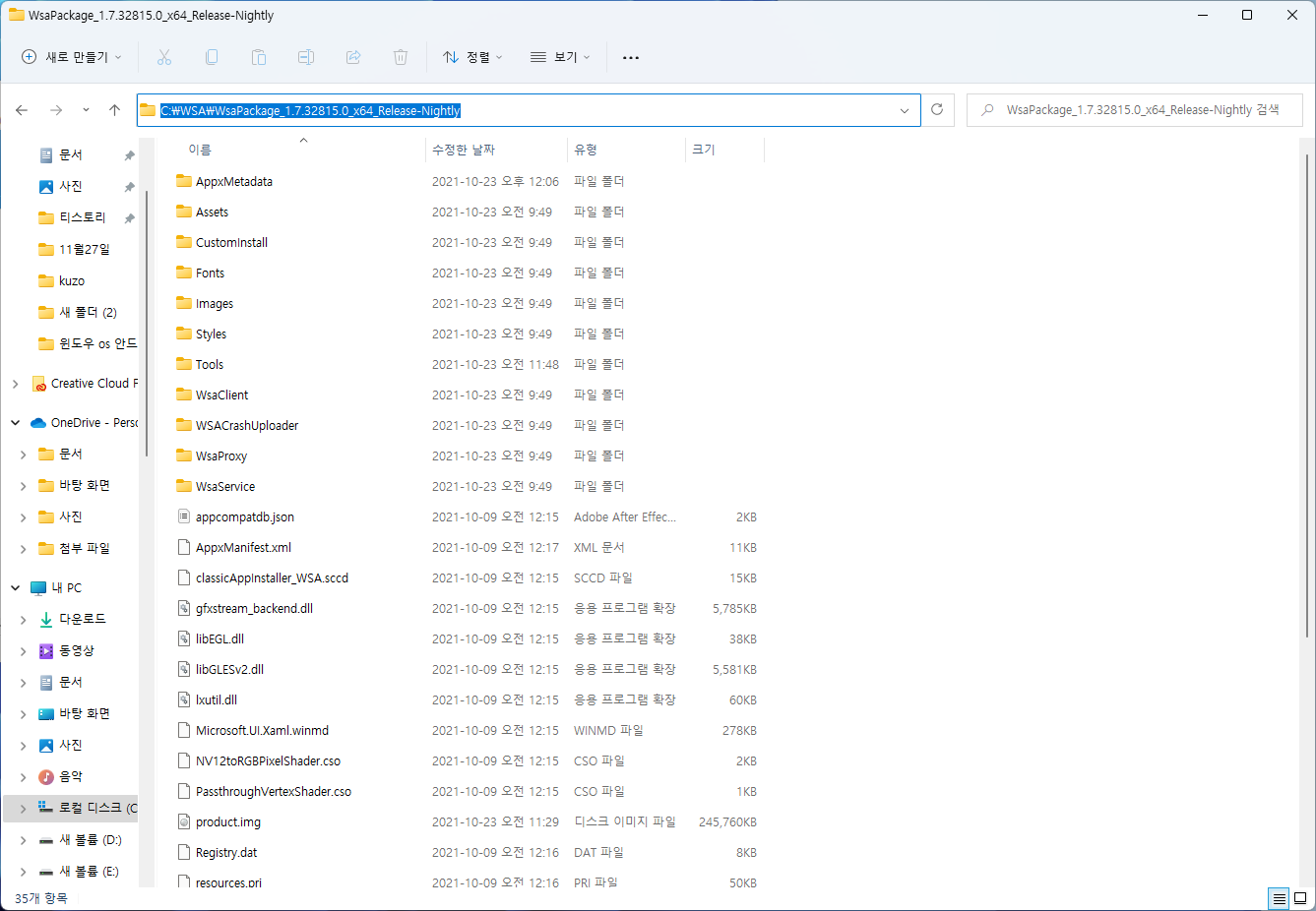
그 다음 윈도우키+X를 누르시면 보이시는 " Windows 터미널 (관리자) ' 로 들어가주세요. 들어가주신 다음 첫번째로 먼저 폴더 위치 이름을 복사 붙여넣기 해주시면 됩니다. 폴더 위치 이름은 WSA 폴더 안에 넣은 WsaPackage 이름을 넣어주시면 되겠습니다.
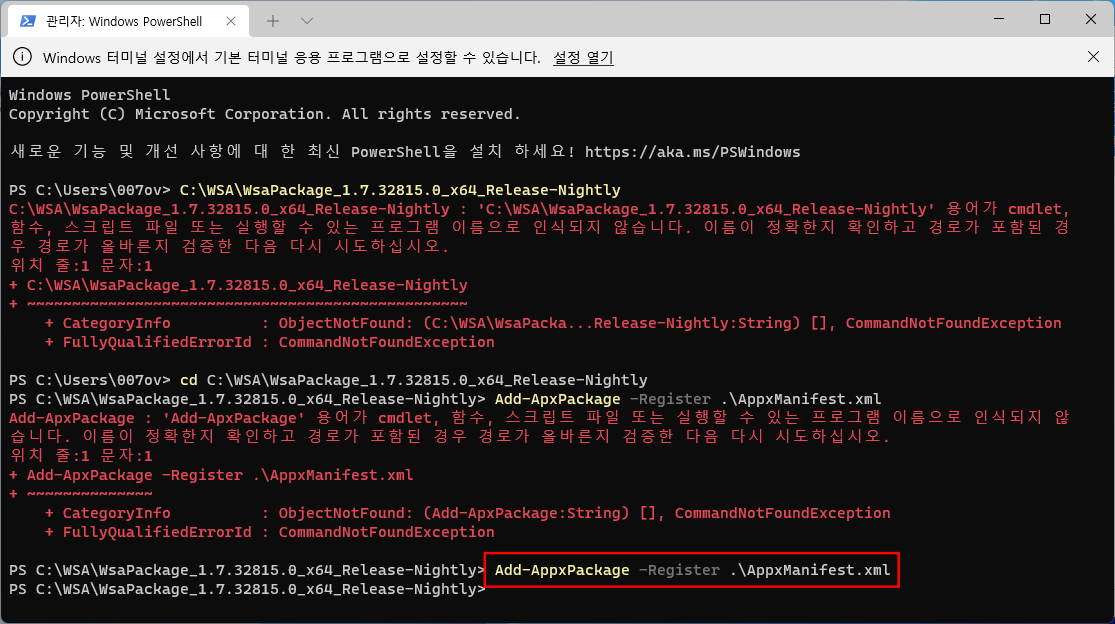
그 다음 Add-AppxPackage -Register .\AppxManifest.xml 을 넣어주시면 되겠습니다.
요약 :
터널 관리자 여신 다음
cd C:\WSA\WsaPackage_1.7.32815.0_x64_Release-Nightly 이걸 먼저 넣어주셔서 엔터를 치신 다음
Add-AppxPackage -Register .\AppxManifest.xml 를 넣고 엔터를 눌러주시면 됩니다.
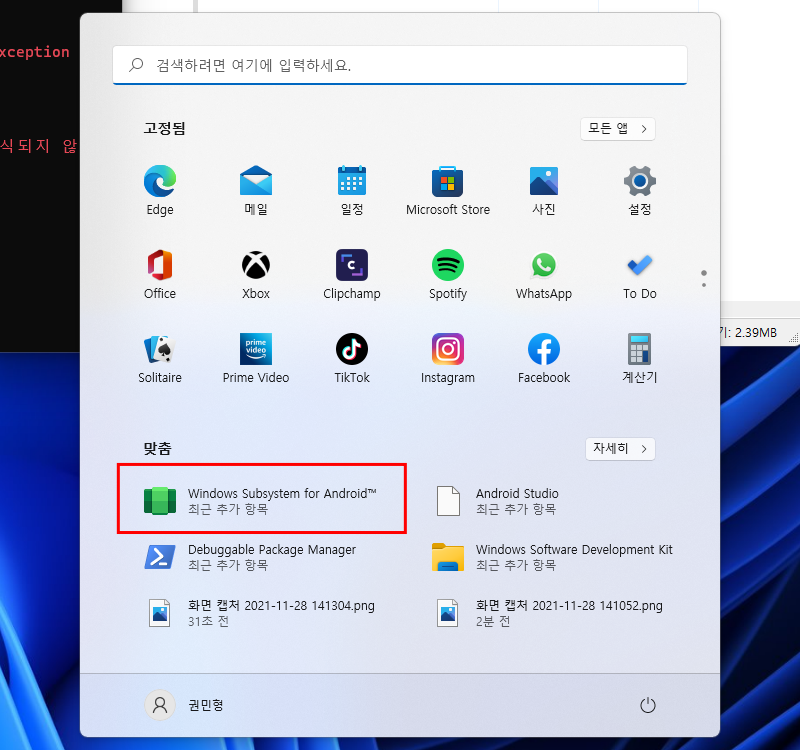
위 작업까지 완료 후 시작키를 누르시면 " Windows Subsystem for Android " 가 보이실 겁니다.
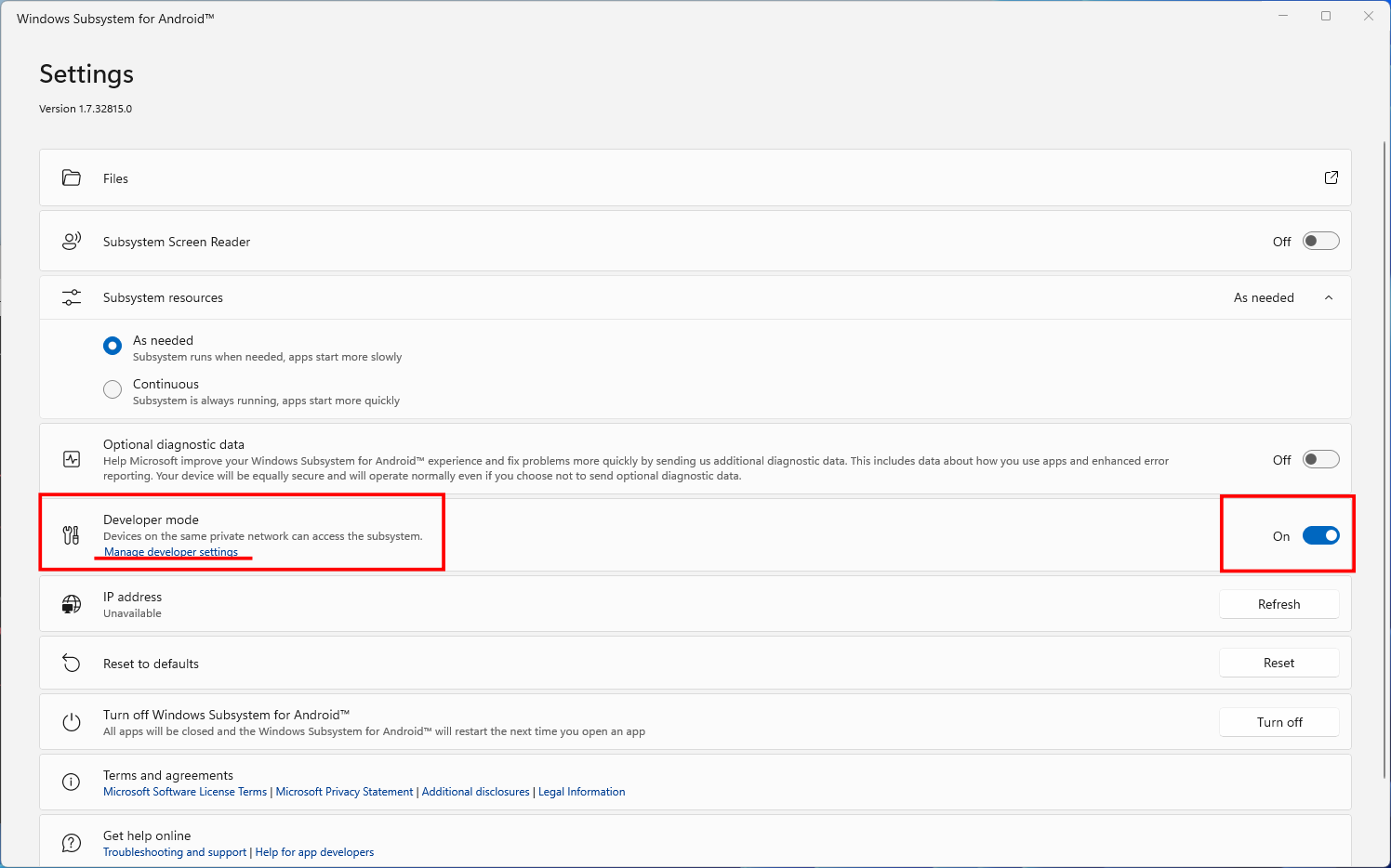
실행해주시면 세팅창이 나옵니다. 여기에서 " Developer mods " 를 ON 으로 바꿔주시고 ' Manage developer settings ' 을 눌러주세요.
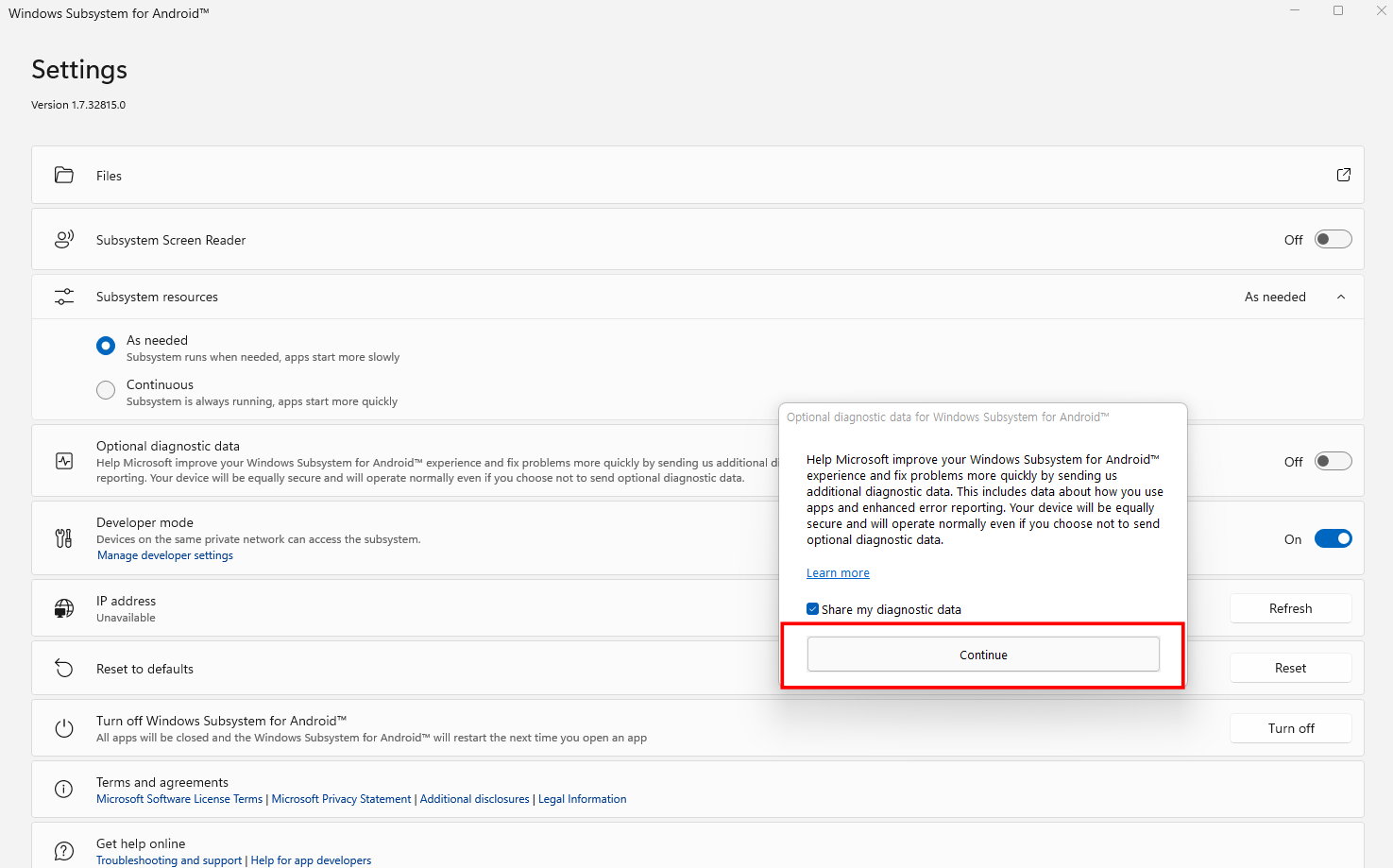
' Manage developer settings ' 을 눌러주시면 새로운 창이 나오는데, 여기에서 Continue 를 눌러주시면 됩니다.
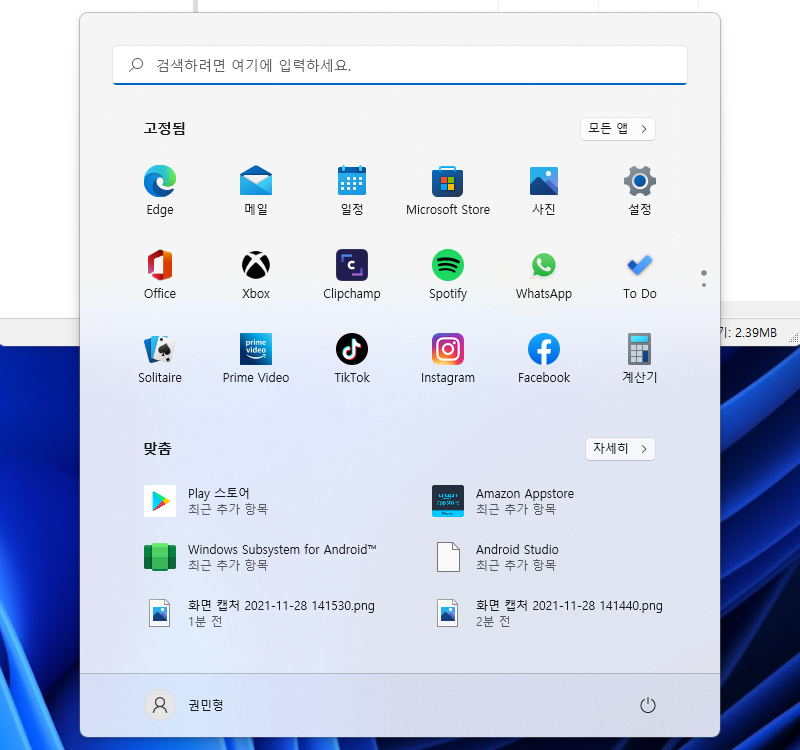
저기까지 완료되셨다면 플레이 스토어가 나오게 됩니다.
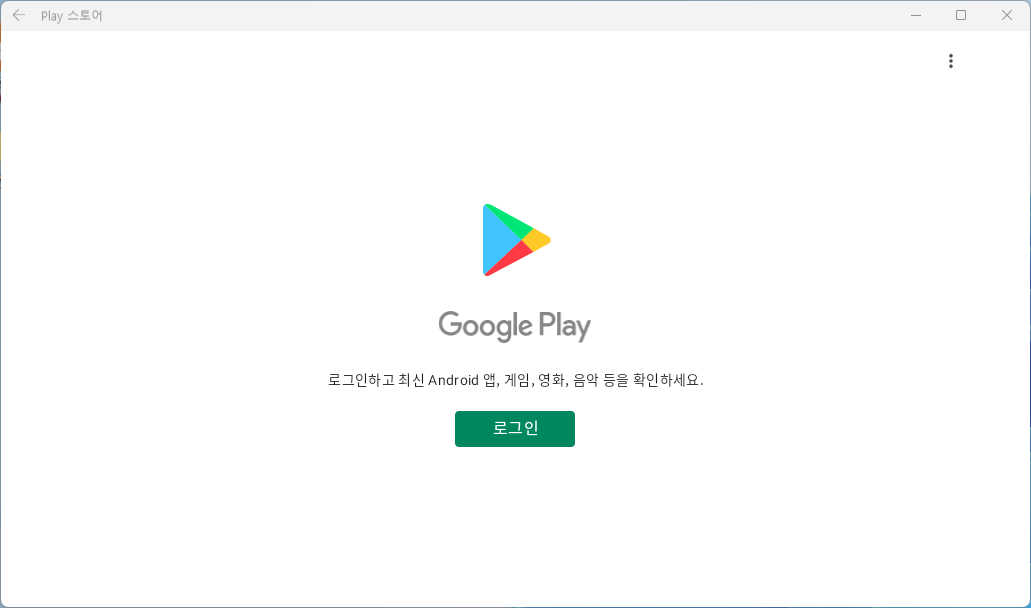
하지만 플레이 스토어를 실행해주셔도 로그인이 안되실 겁니다. 이제 로그인 할 수 있는 명령어를 입력해주러 가시면 되겠습니다.
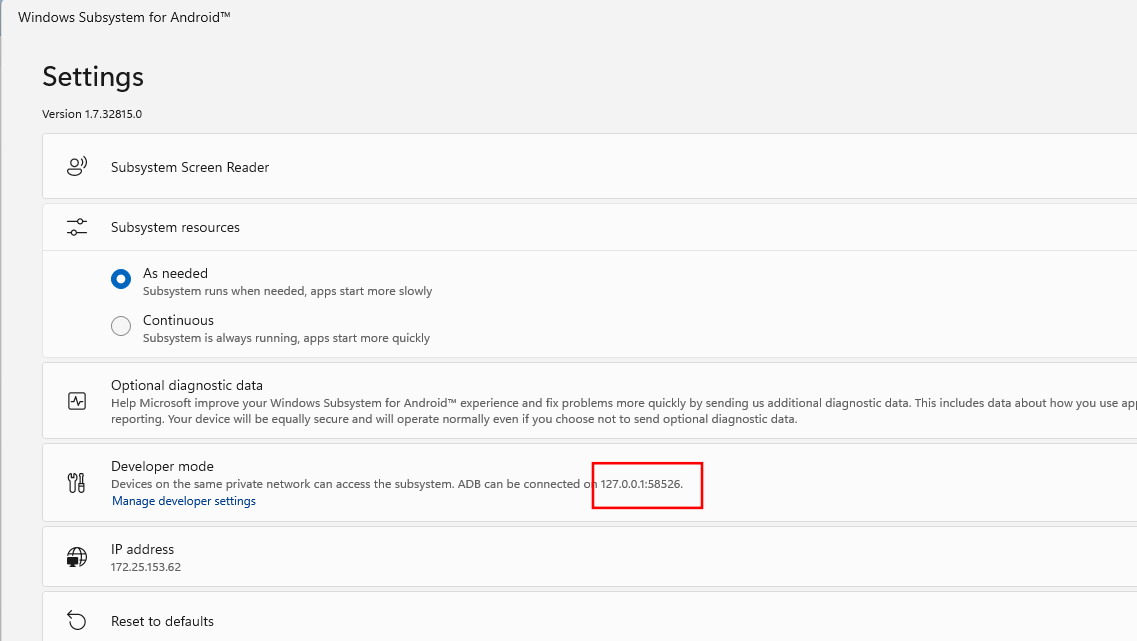
" Windows Subsystem for Android " 에서 개발자 모드 내용에 숫자 코드를 확인해주세요.
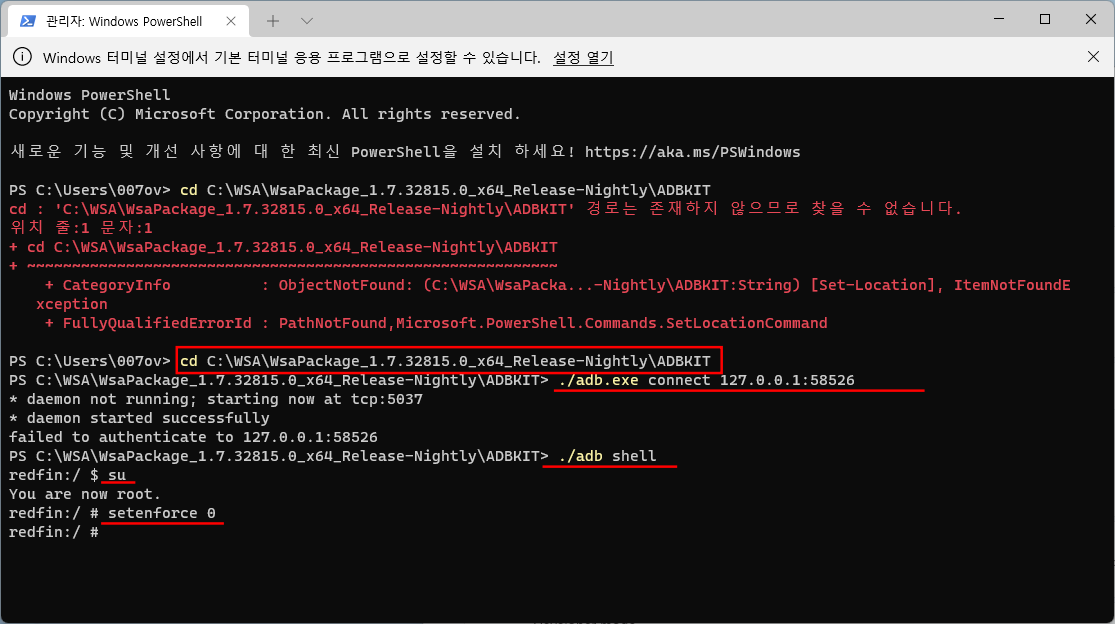
그 다음 다시 터미널 관리자로 들어가 주셔서 ' cd C:\WSA\WsaPackage_1.7.32815.0_x64_Release-Nightly\ADBKIT ' 를 입력해주신 다음 ./adb.exe connect (개발자 모드에 있는 코드번호 입력) 입력해주시고 다음은 ./adb shell → su → setenforce 0 을 입력해주시고 엔터를 눌러주세요.
요약 :
터널 관리자 여신 다음
cd C:\WSA\WsaPackage_1.7.32815.0_x64_Release-Nightly\ADBKIT 이걸 먼저 넣어주셔서 엔터를 치신 다음
./adb.exe connect 127.0.0.1:58526 를 넣고 엔터를 눌러 진행해주세요. 그 다음은 순서대로
./adb shell
su
setenforce 0 를 입력해주시고 엔터를 눌러서 마무리 해주세요.
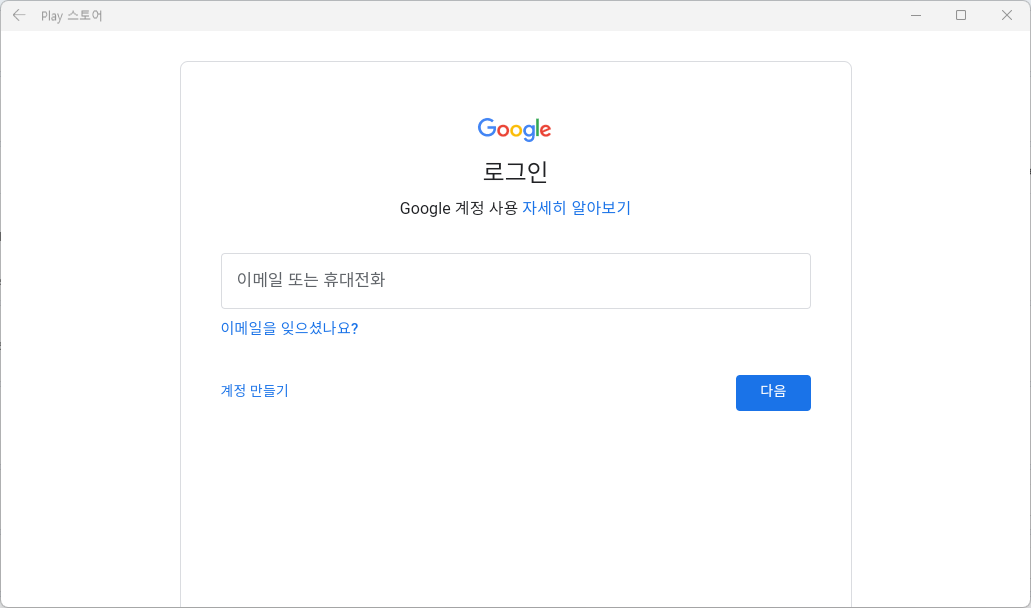
위 작업까지 완료되신 후 이제 플레이 스토어에 다시 들어가시면 로그인을 할 수 있게 바뀌어집니다.
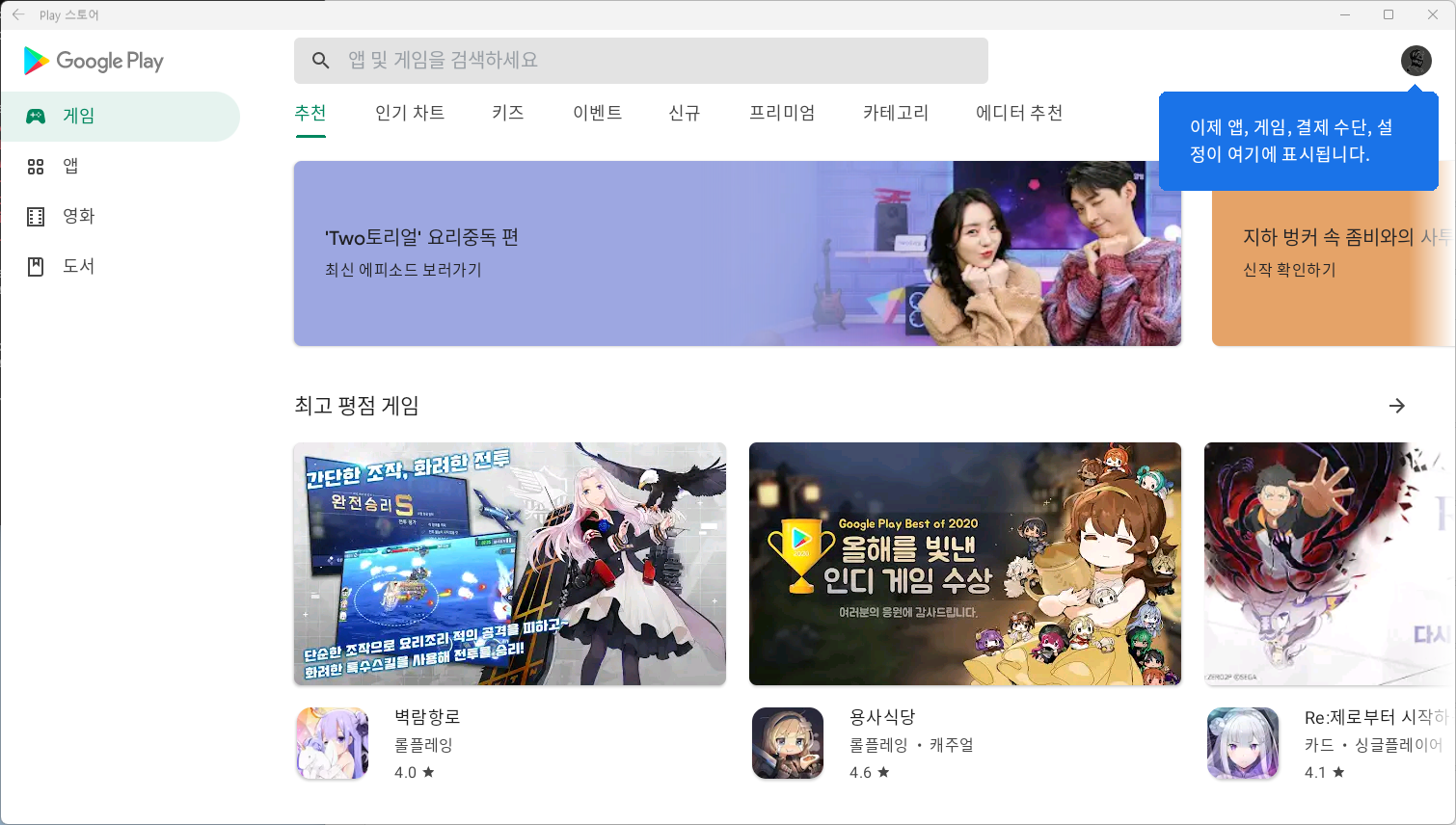
로그인 하시면 이제 스마트폰에서 사용했던 플레이 스토어 창이 나오게 됩니다. 하지만 정식 버전이 아니라서 그런지 몰라도 다운로드 받을 수 있는 앱이 몇개 안됩니다. 그래서 정식 버전이 나오기 전까지는 기다려보시는게 더 나을 것 같습니다.

구동은 생각보다 잘 되는편이지만 위에서 말씀드린대로 베타버전이다 보니 자주 튕기는 모습을 보여줍니다.
여기까지 윈도우 11에서 플레이 스토어를 설치하는 방법에 관해서 알아보았습니다.

* 모든 사진은 Unsplash같은 무료사진 및 출처를 밝히고 사용하고 있습니다.
* 제 블로그에 방문해주셔서 감사합니다. 제 글이 유익하셨다면 공감 한번만 눌러주시면 감사하겠습니다!
'컴퓨터 정보 > PC,모바일 정보' 카테고리의 다른 글
| 인터넷 뉴스 및 기사에 도배된 광고 없애는 방법 (0) | 2021.12.12 |
|---|---|
| 인터넷 연결 없이 컴퓨터,데스크탑 메인보드 확인하는방법 (0) | 2021.12.02 |
| 그래픽카드 가성비, 현시점에서 무엇으로 구매해야될까? (0) | 2021.11.26 |
| 페이팔 계정 가입 및 계좌 설정 하는 방법 (0) | 2021.11.20 |
| 데스크탑에 블루투스 이어폰 연결 및 연동시키는 방법 (0) | 2021.11.17 |




댓글