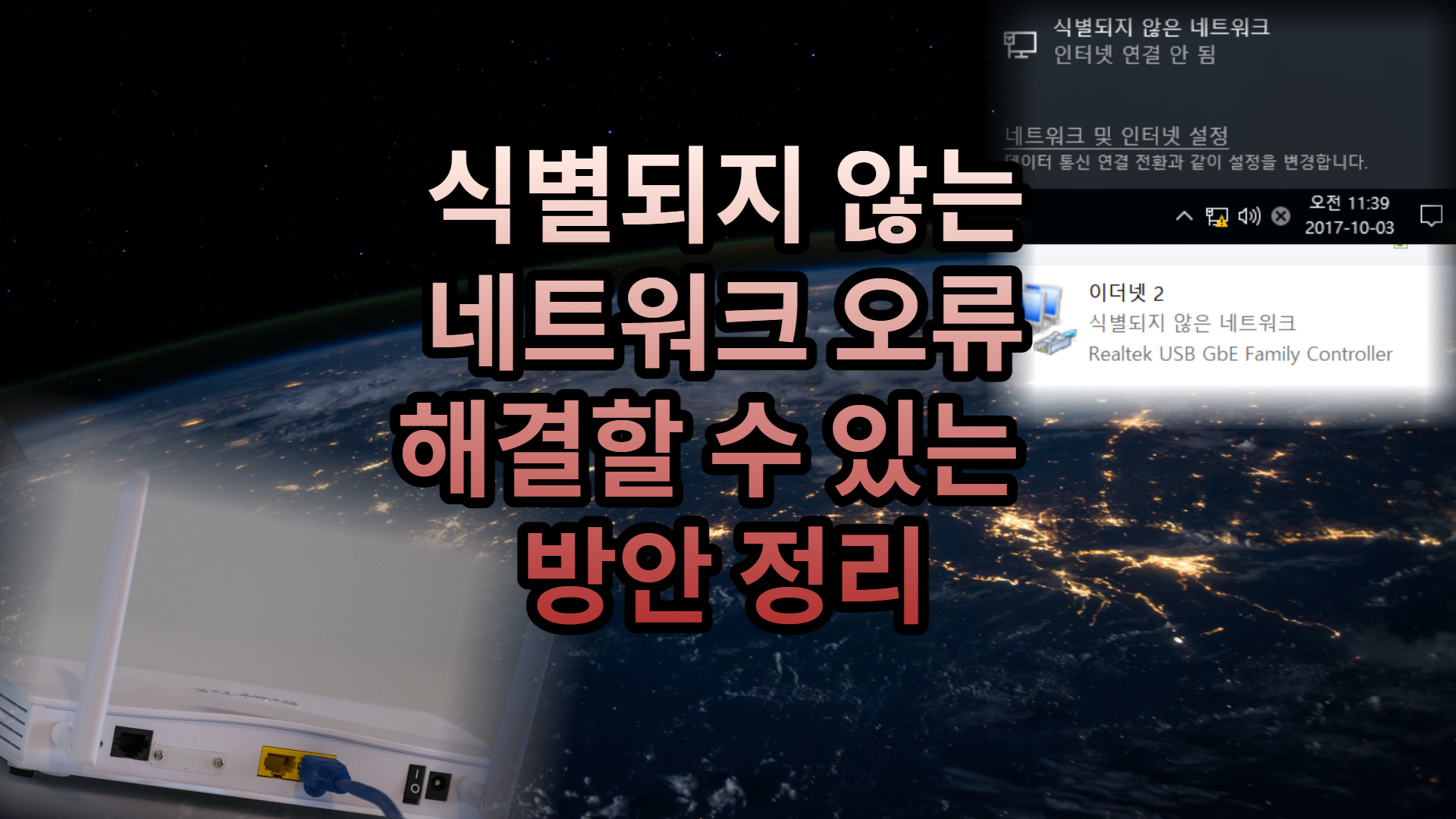
인터넷 오류중 컴퓨터에 와이파이도 아닌 인터넷이 유선으로 연결 되어있음에도 불구하고 식별되지않은 네트워크 문제로 인해 인터넷 연결이 안되는 경우를 만나보셨을 겁니다. 이 부분에 관해서 제가 직접 경험해보고 고친 해결 방안을 전달드리고자 합니다.
1. 네트워크 드라이버 최신화
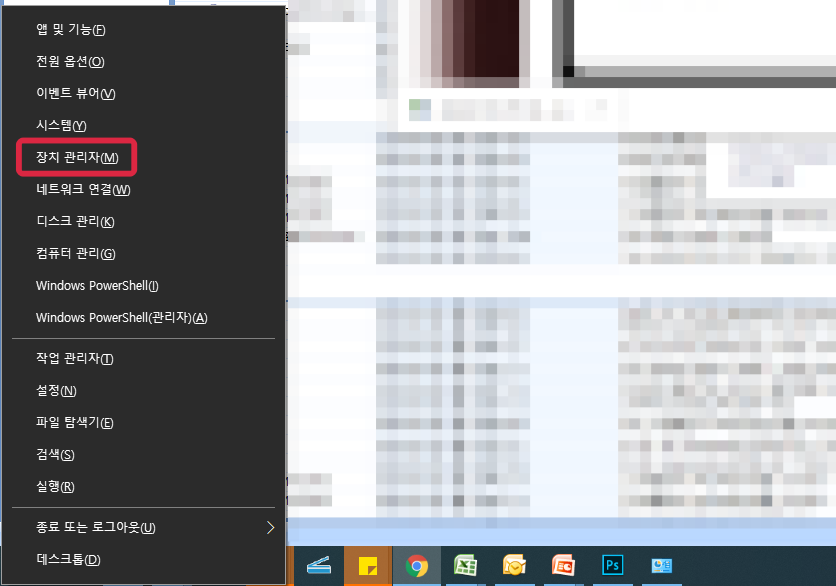
첫번째 방법은 매우 간단한 방법으로 장치 관리자에 들어가서 네트워크 드라이버를 재설치 하는 방법입니다. 윈도우+X 키를 누르시면 왼쪽 하단에 여러가지 옵션이 나오시는 것을 확인하실 수 있을 겁니다. 여러 옵션 중 보이시는 " 장치 관리자 "를 들어가주세요.


장치 관리자를 들어가주시면 상단에 " 네트워크 어댑터 " 라는 옵션이 보이실 겁니다. 네트워크 어댑터 옵션을 열어주시면 Bluetooth 옵션 밑에 Intel / 또는 Realtech Ethernet 이라는 문구가 있으실 겁니다. 그걸 " 드라이버 업데이트 " 를 진행해주시면 되는데요. 하지만 Wifi가 들어가 있는 문구는 무선 인터넷인 Wifi이니 Intel / 또는 Realtech Ethernet 으로 된 문구로 마우스 오른쪽 클릭하셔서 업데이트 해주셔야 합니다.
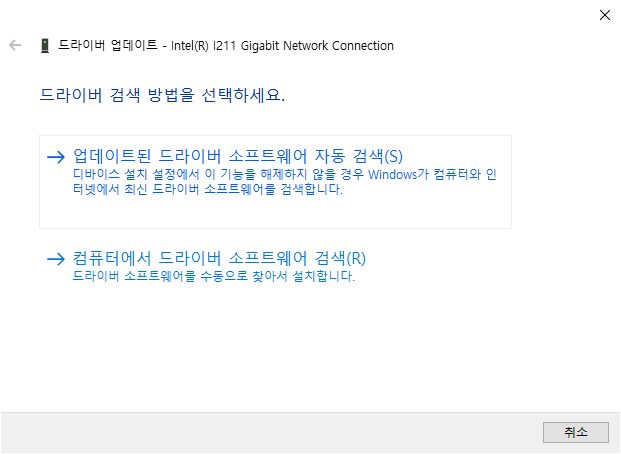
드라이버 업데이트에서 위에 있는 " 업데이트된 드라이버 소프트웨어 자동 검색 " 이라는 문구를 클릭해주셔서 진행해주시면 되겠습니다. 보통 윈도우 업데이트 후 충돌로 인해 인터넷 드라이버가 윈도우 업데이트시 동시에 진행이 되지 않아 식별되지 않은 네트워크 오류가 발생되는 오류 입니다. 만약 이 방법에서 업데이트 된 드라이버가 최신화 이미 되었다는 문구가 나오신다면 다른 방법을 접근을 해보셔야 합니다.
추가적으로 노트북 사용시 와이파이가 갑자기 안되었을 때 해주시면 해결되는 방법 중 하나이기도 합니다. 하지만 그 때는 네트워크 이름이 Ethernet 이 아닌 " Dual Band " 또는 " Wifi " 로 되어있으니 그걸로 업데이트 해주시면 되겠습니다.
2. 인터넷 속성 옵션 변경
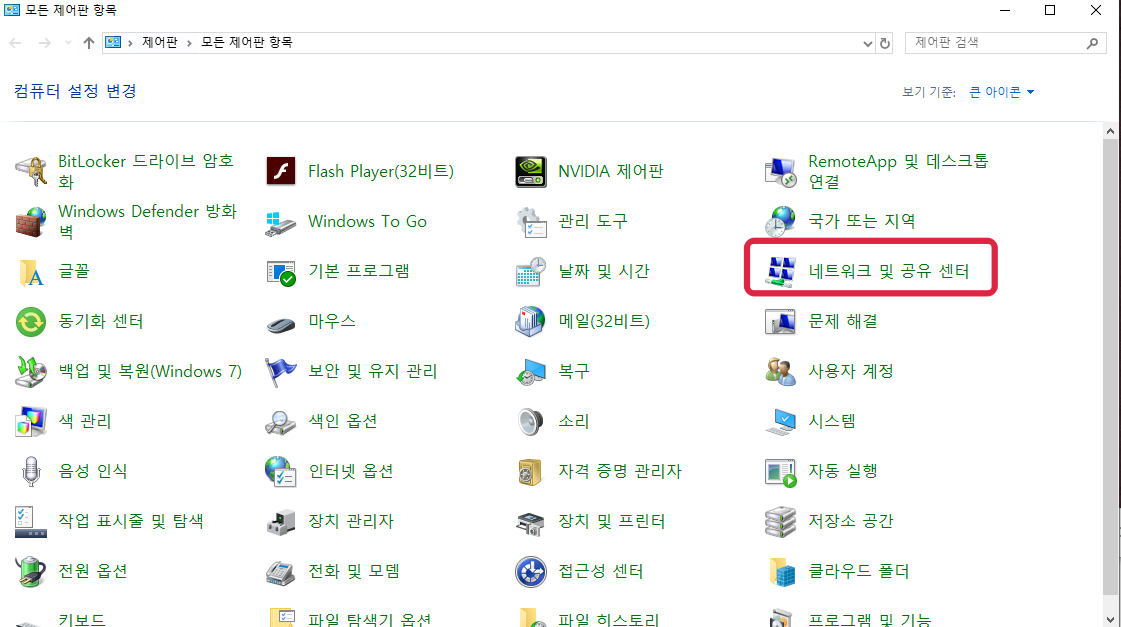
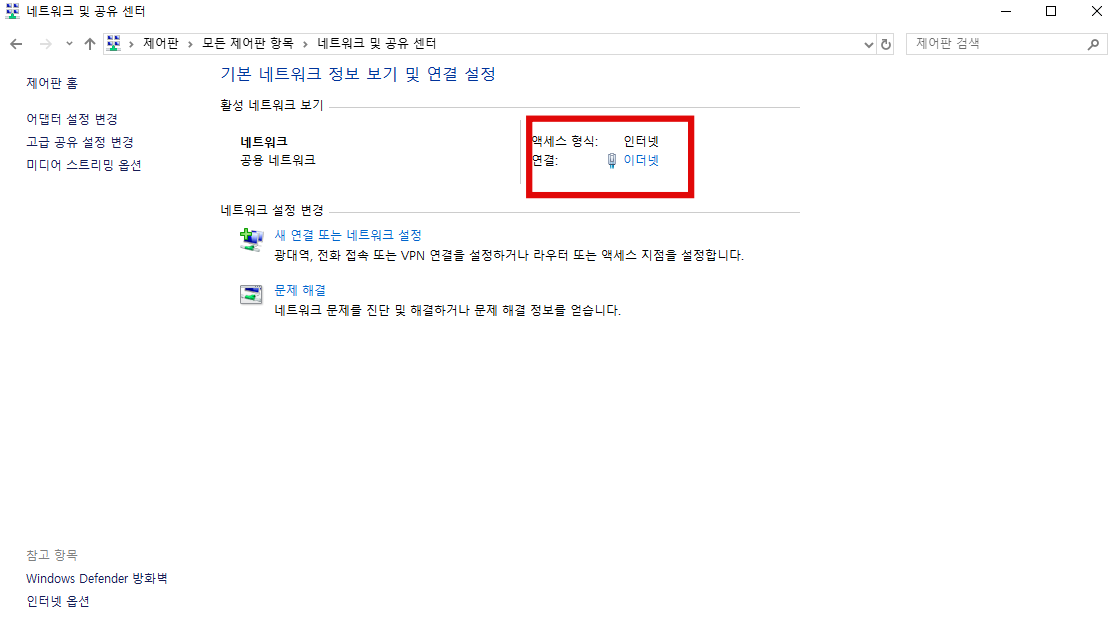
제어판에 네트워크 및 공유 센터로 들어가시면 엑세스 형식 인터넷 밑에 " 연결 : 이더넷 " 이라는 아이콘이 있을 겁니다. 저 아이콘은 반드시 컴퓨터에 유선연결이 되어 있어야만 뜨는 아이콘이며 와이파이가 연결되어셨으면 와이파이 아이콘으로 나오시니 이 점 혼동 없으시길 바라겠습니다. " 이더넷(파란색) " 으로 들어가주시면 되겠습니다.

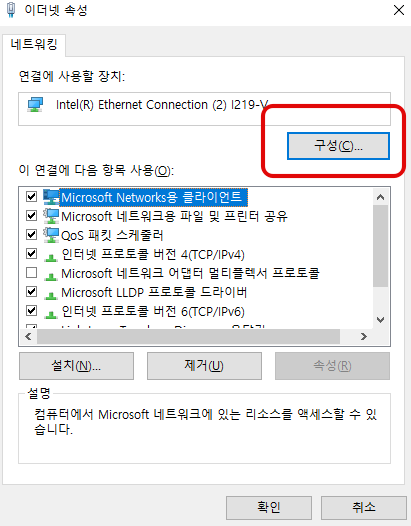
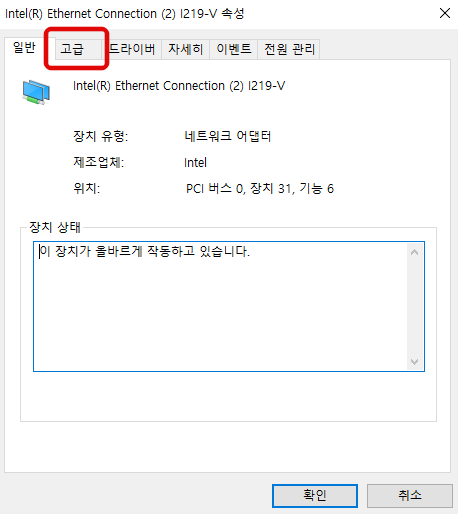
" 이더넷 " 에 들어가시면 새로운 창으로 " 이더넷 상태 " 가 나오실텐데 사진 왼쪽부터 오른쪽처럼 진행해주시면 되겠습니다. 먼저 밑에 속성으로 들어가셔서 이더넷 속성 창에서 " 구성 " 을 눌러주시고 구성을 들어가시면 오른쪽 처럼 위 바에서 일반 옆에 있는 고급 탭으로 이동해주시면 됩니다.
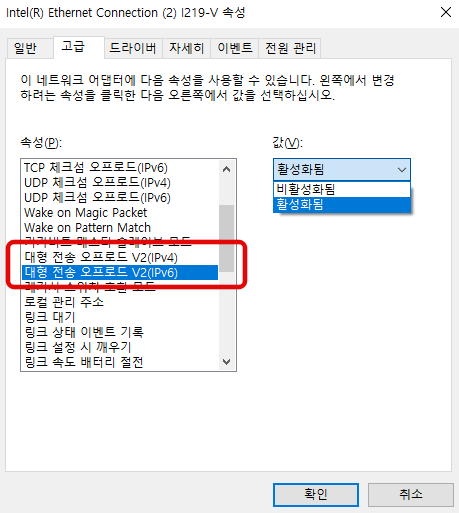
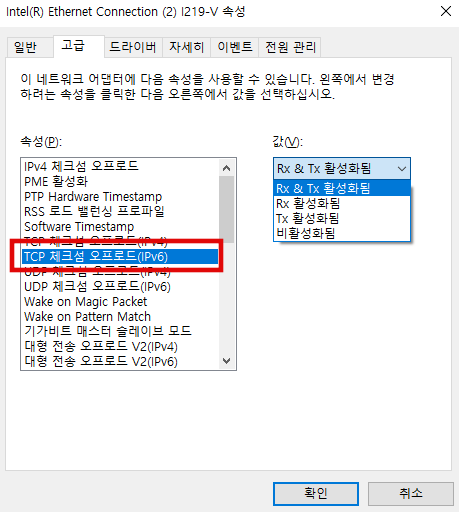
고급 창에 들어오셨다면 이제 2가지만 " 비활성화(Disabled) " 로 변경을 해주시면 됩니다.
1. Large Send Offload v2 (IPv6) / 대형 전송 오프로드 v2 (IPv6)
2. TCP Checksum Offload (IPv6) / TCP 체크섬 오프로드 v2 (IPv6)
이 2개를 활성화에서 비활성화 (Disabled)로 변경해주시면 되겠습니다. 그 다음 확인을 눌러주시고 컴퓨터 다시시작을 해주시면 식별되지 않은 네트워크 오류는 해결이 되실 겁니다. 이 방법이 안되신다면 마지막으로 인터넷 드라이브를 삭제하고 새롭게 설치하는 방법도 있습니다.
3. 인터넷 드라이버 삭제 후 제조사에 맞는 드라이버 재설치
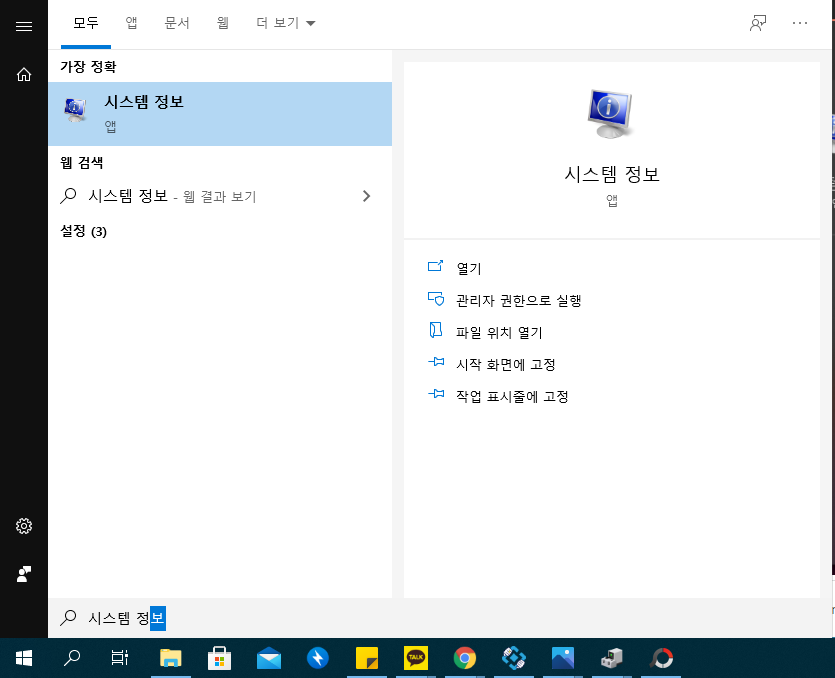
마지막 방법으로 인터넷 드라이브 삭제 후 재설치를 하는 방법입니다. 이 방법을 사용하실려면 1GB 이상의 USB 메모리와 인터넷 드라이버를 다운로드 받을 수 있는 피시방 또는 본인이 Wifi을 연결할 수 있는 노트북이 있어야만 가능한 방법입니다. 인터넷 드라이버 설치하기전에 컴퓨터의 메인보드 모델를 확인하셔야 되는데, 탐색창에 시스템 정보를 입력하시면 위 사진 처럼 시스템 정보라는 프로그램을 눌러주세요.
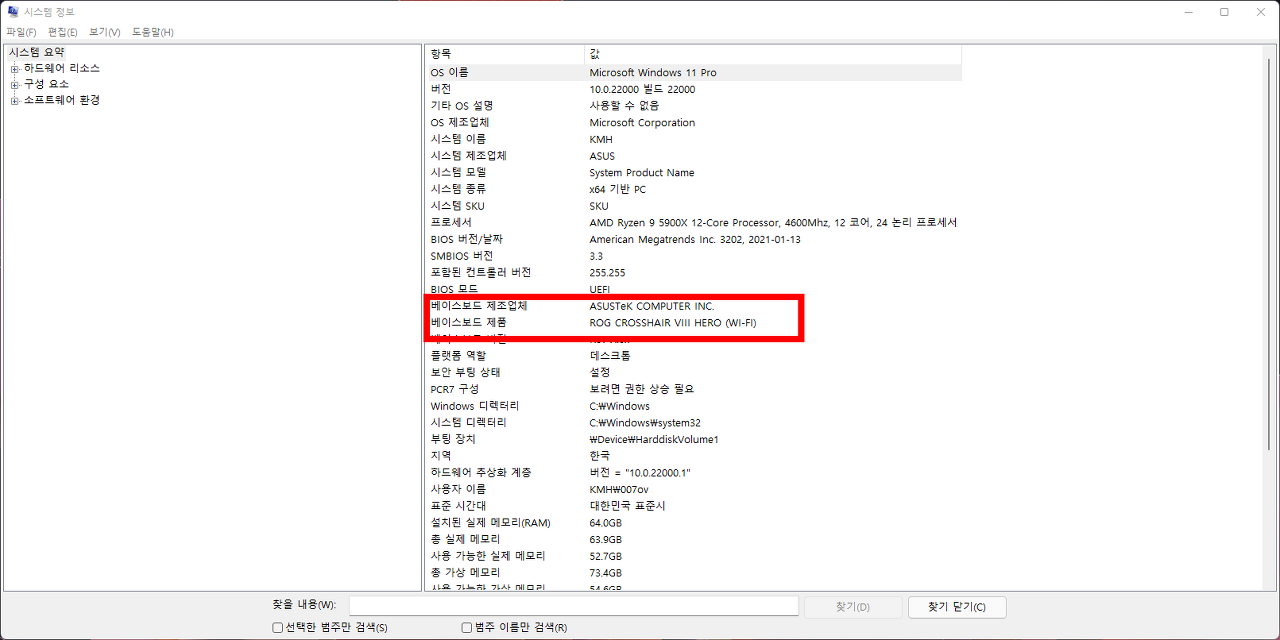
시스템 정보에 들어가시면 밑에 메인보드 제조업체 및 제품 이름이 나오게 되는데요. 위 정보를 토대로 LAN 드라이버를 다운로드 받아주시면 됩니다.
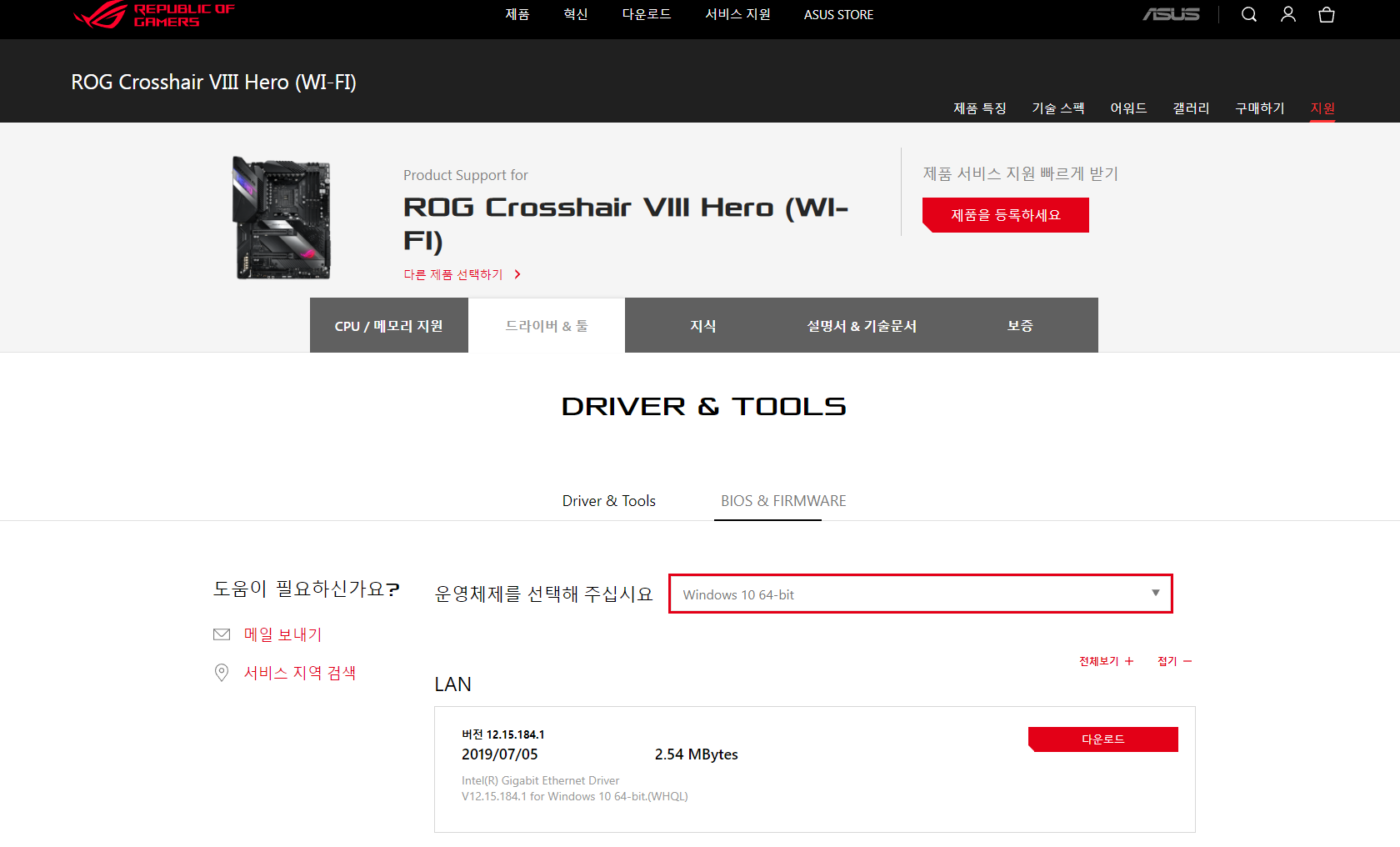
위 사진처럼 찾은 메인보드 제조사 사이트에 들어가셔서 맞는 칩셋 및 모델을 선택하시고 드라이버 지원창에 들어가 " LAN " 드라이버를 다운로드 해주시고 그걸 USB 메모리에 넣어주시면 됩니다. 윈도우11도 이런 방법으로 해결하시면 되겠습니다.
만약 이 방법대로도 안된다면, LAN 케이블도 바꿔보시는 것을 추천드립니다. 만약 케이블도 바꿨는데도 동일한 현상이 나온다면 모뎀쪽이나 아니면 공유기쪽에서 인터넷을 받지 못하는 경우도 있으니, 위 3가지 방법이 다 안되신다면 자기가 사용하고 있는 통신사쪽에 연락하셔서 기사님을 부르시고 모뎀기를 검사해보셔야 됩니다.
여기까지 식별되지 않은 네트워크 오류 해결 방안을 정리해보았습니다.
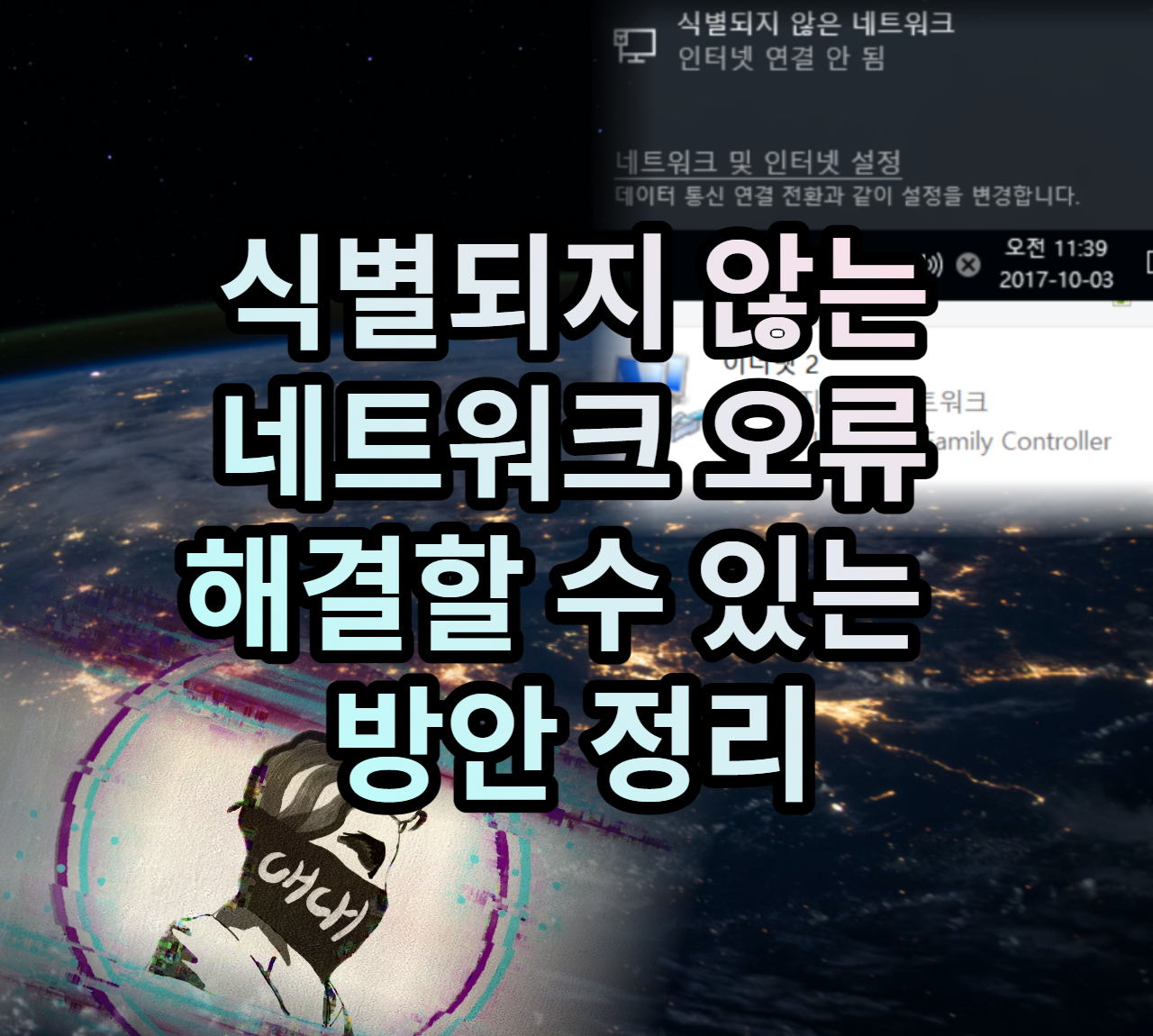
* 모든 사진은 Unsplash같은 무료사진 및 출처를 밝히고 사용하고 있습니다.
* 제 블로그에 방문해주셔서 감사합니다. 제 글이 유익하셨다면 공감 한번만 눌러주시면 감사하겠습니다!
'컴퓨터 정보 > PC,모바일 정보' 카테고리의 다른 글
| 윈도우 10 설치 및 포맷하는 방법, 인증키 없어도 설치 가능 (1107) | 2022.01.19 |
|---|---|
| 파워포인트 슬라이드를 컴퓨터 이미지 및 사진 파일로 저장하는 방법 (0) | 2022.01.02 |
| 윈도우11의 숨겨진 유용한 기능, 영상 녹화기능도?? (1) | 2021.12.25 |
| 인터넷 뉴스 및 기사에 도배된 광고 없애는 방법 (0) | 2021.12.12 |
| 인터넷 연결 없이 컴퓨터,데스크탑 메인보드 확인하는방법 (0) | 2021.12.02 |




댓글